ブログ内検索
ご案内
このBlogは、一番古い記事が先頭に、最新の記事は一番後ろにという並びになっています。
最新記事
(09/25)
(06/08)
(06/08)
(06/08)
(06/07)
(06/07)
(06/05)
(06/05)
(06/01)
(06/01)
(05/31)
(05/31)
(05/31)
(05/31)
(05/31)
(05/31)
(05/31)
(05/30)
(05/30)
(05/30)
starting imvu & tips
×
[PR]上記の広告は3ヶ月以上新規記事投稿のないブログに表示されています。新しい記事を書く事で広告が消えます。
「GO」ボタンでパブリックルームへと入ると、最初はお部屋のデータが読み込まれるのに、少々時間がかかります。Loading中は画面上部に下の画像のような表示がされます。
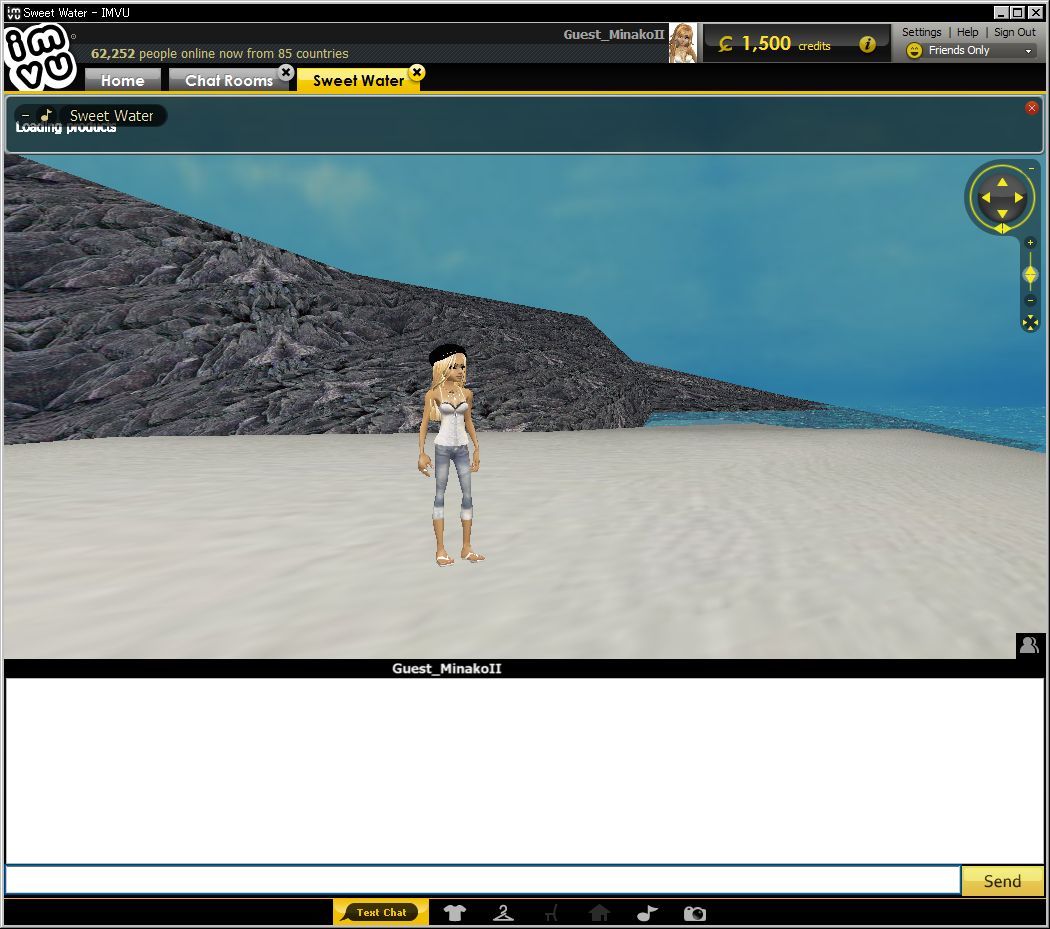
データの読み込みが終わると、こんな感じになります。

マウスを左クリックしたまま左右に動かすと、視界が回転します。上下に動かすとズームアウトとズームインです。
また、マウスを右クリックしたまま上下左右に動かすと、回転せずに移動させた方向へスライドします。よくあるオンラインゲームと似ていますけど、微妙に操作が違っていたりするので、多少慣れが必要かもしれません。
さて・・・、今度は移動です。オンラインゲームと大きく異なる部分がココ。
基本的にIMVUはゲームではなくチャットですから、歩いたり飛んだりといった動作で移動はできません。ポイント(黄色いマーカーみたいなもので、マウスの近辺に自動で表示されます)
画像でみると、こんな感じです。
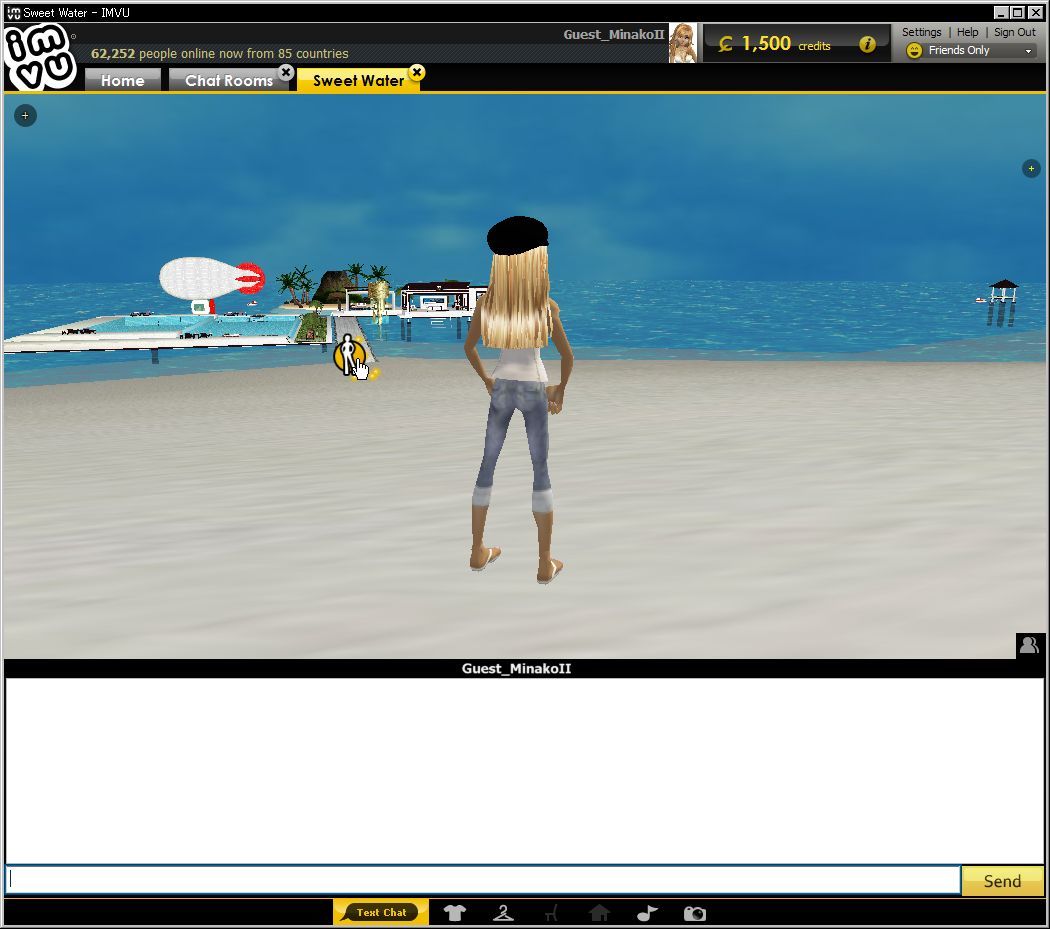
このポイントをクリックすると・・・その場所へ飛ぶように移動するわけですね。
飛んだあとの画面がこちら。
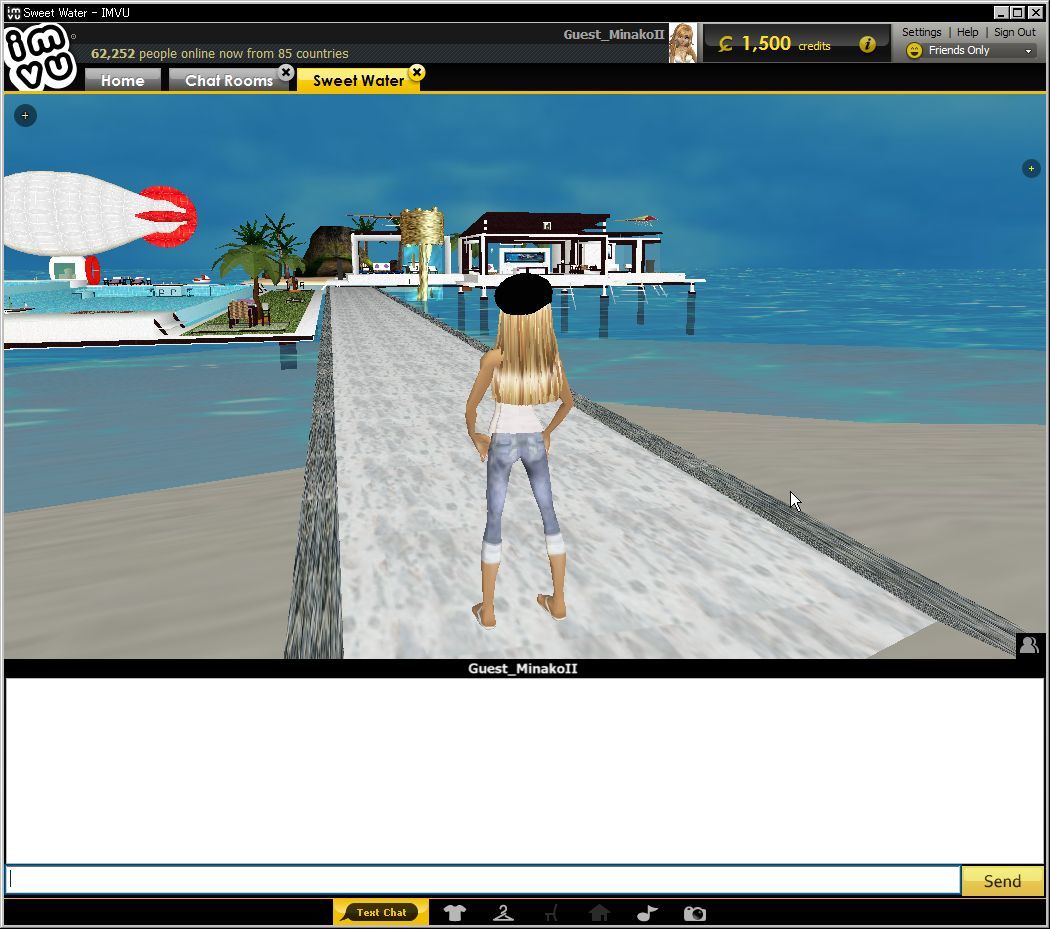
さらに、そこから新しいポイントを見つけてはどんどん移動できます。
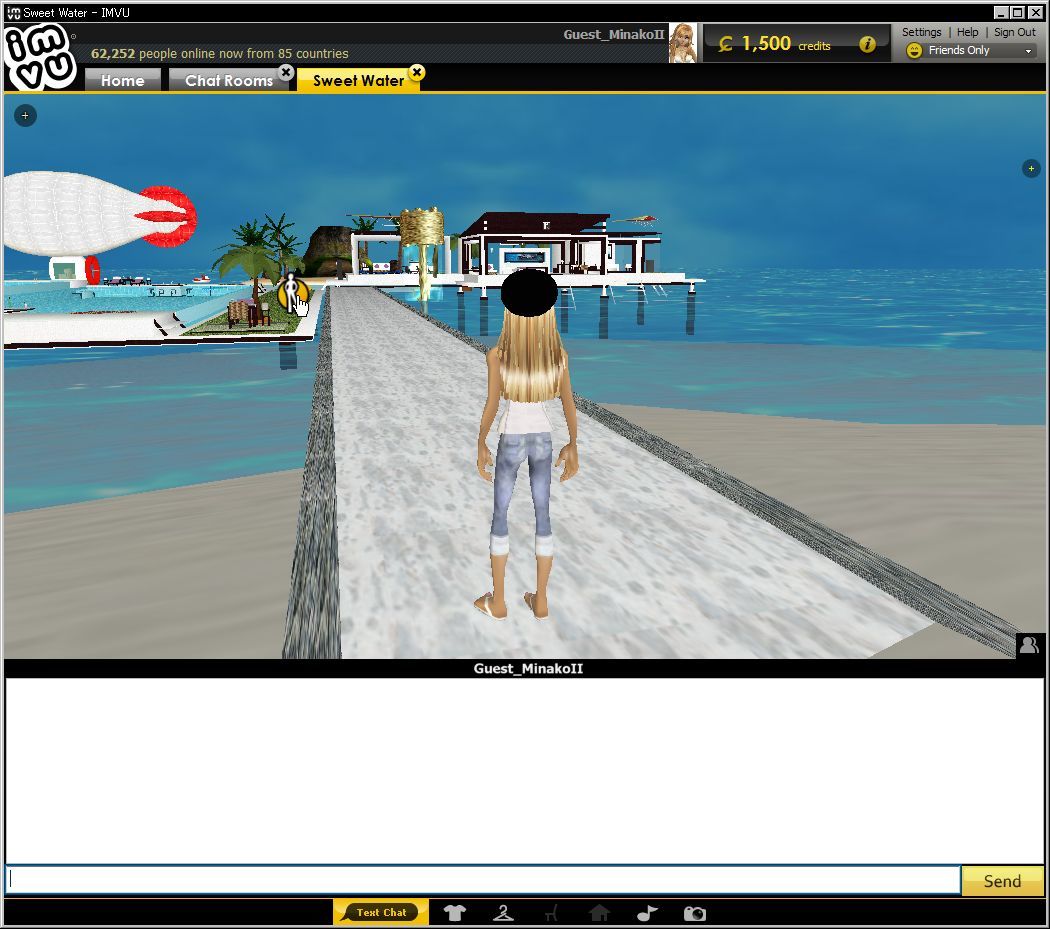
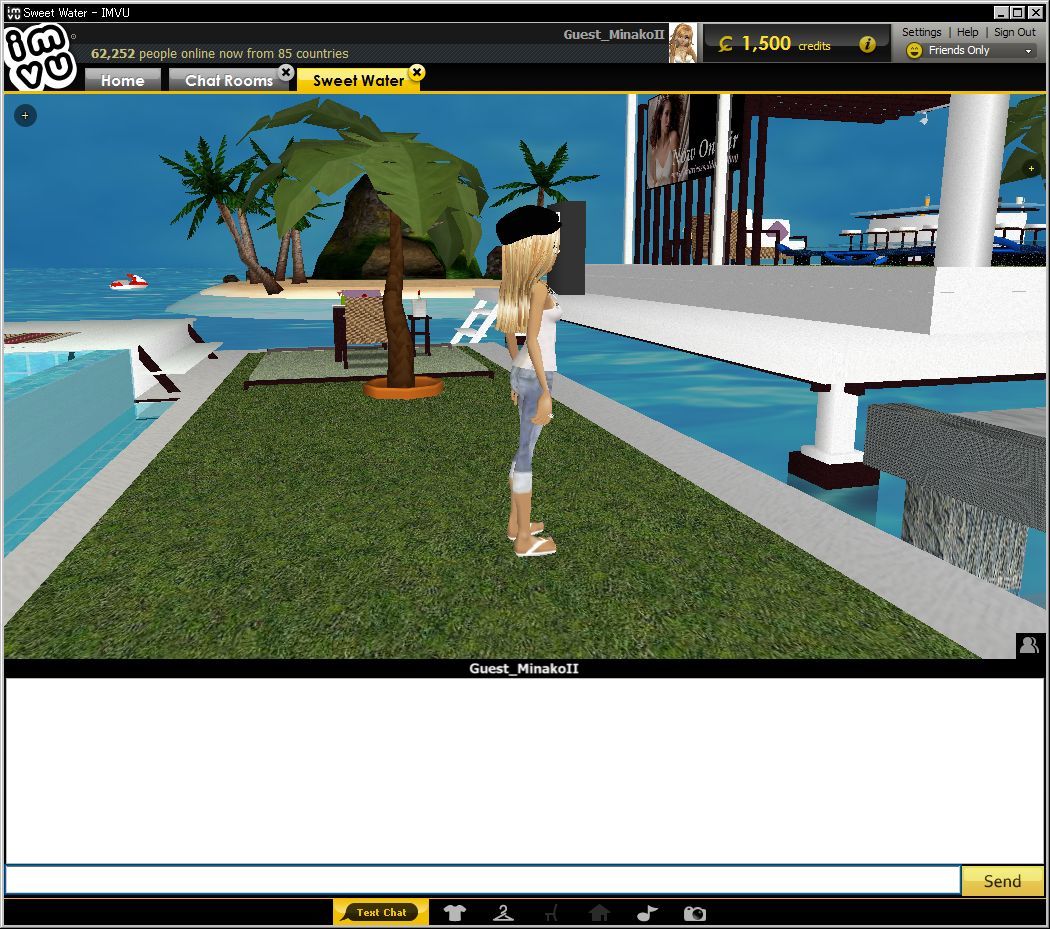
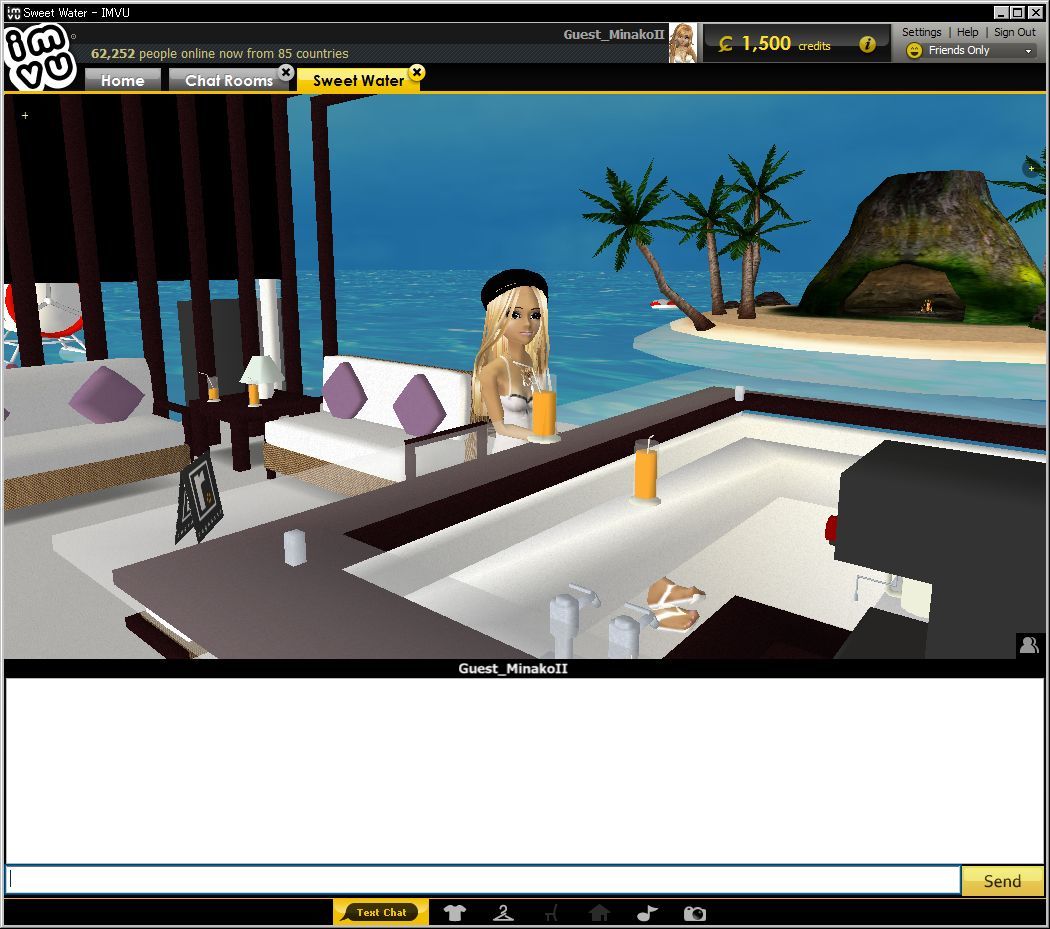
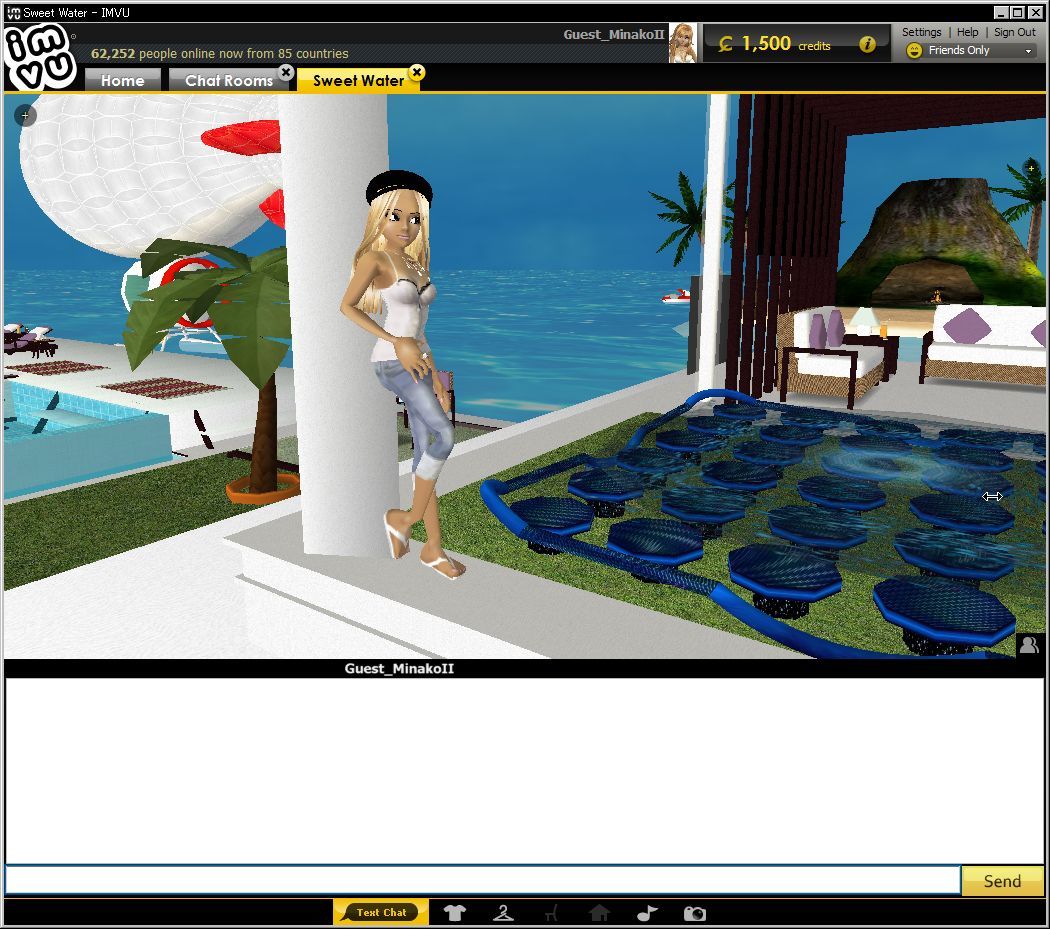
このポイントには、それぞれに様々なポーズやアクションがあらかじめ組み込まれています。なので、ポイントを移動するたびに、色んなポーズやアクションをすることになるわけです。
設定によりますから、微動だにしないポーズもあれば、滑らかなアニメーション動作をするものもあって、そのあたりの組み合わせの妙はお部屋のオーナーの腕の見せ所。凝ったお部屋もありますし、お部屋サイズが重くなるのを避けてあえて軽くなるような組み合わせにとどめるところもありますね。
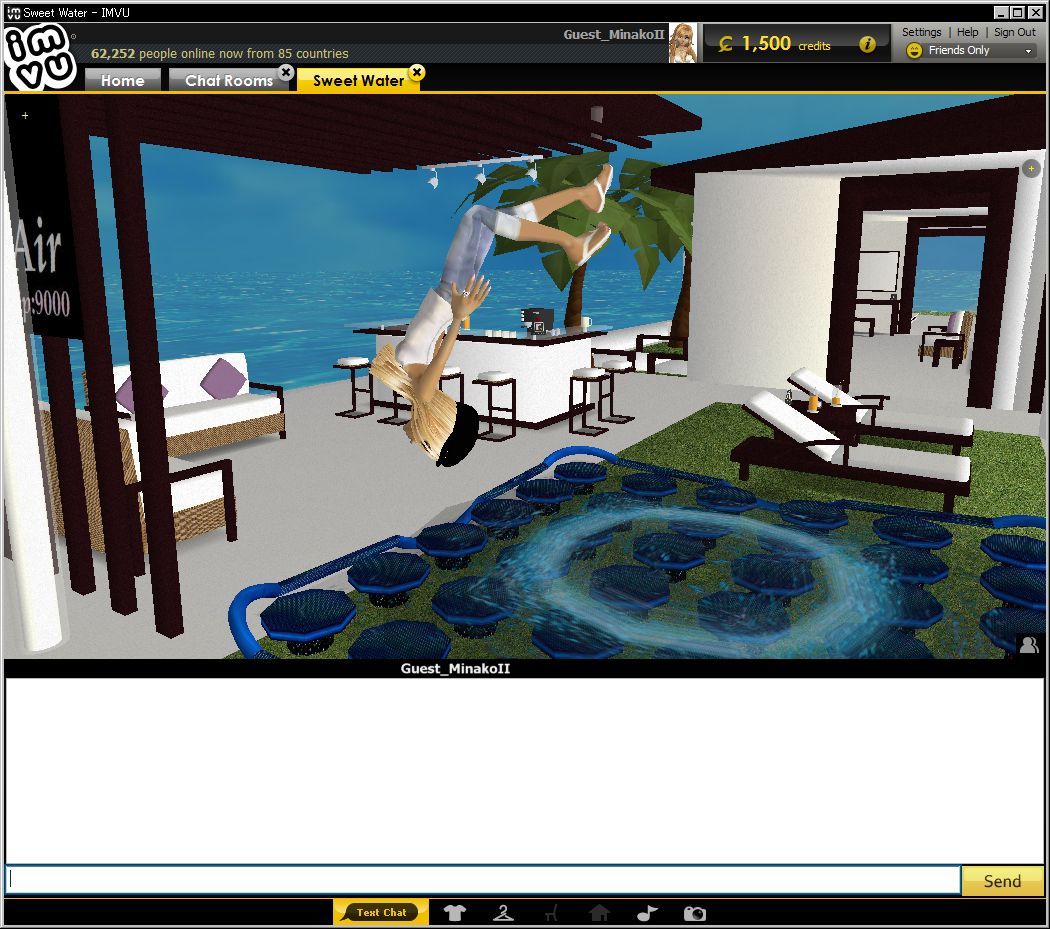
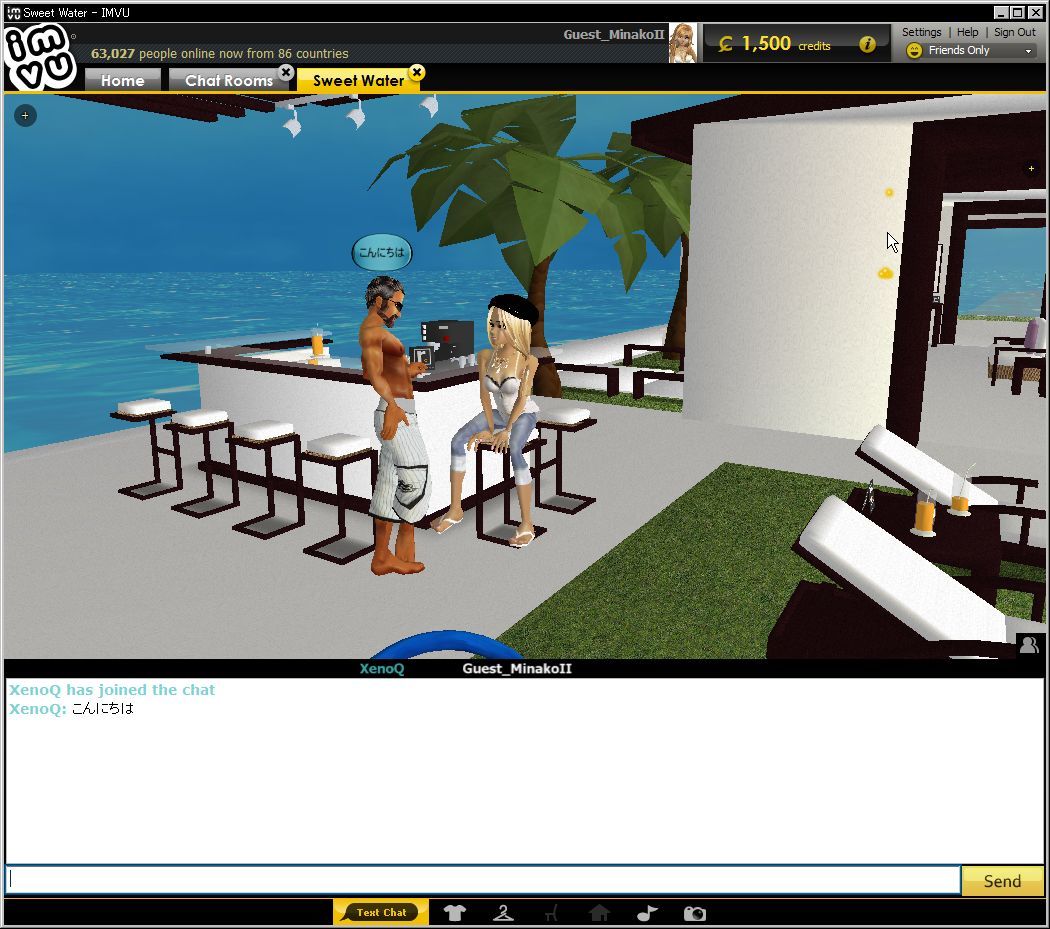
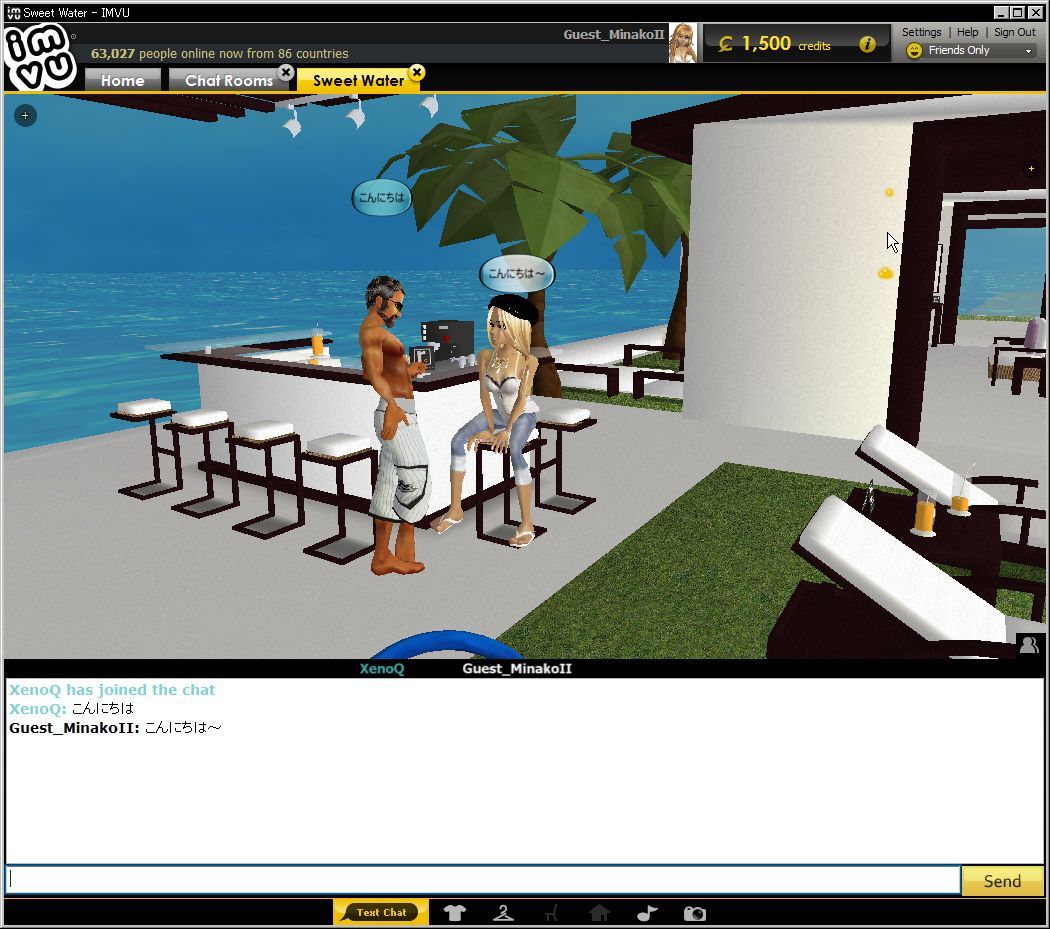
しゃべった会話内容は、テキストとして下の部分と画面中には吹き出しの形で表示されます。吹き出しは、キーボードの「Ctrlキー」と「B」で非表示にすることができます。「Ctrlキー」と「B」を押すたびに切り替わる仕様になっているのです。
さて・・・。これで、ひとまずチャットできるところまで到達です。
チャットの愉しみ方は、人それぞれ。あなたに合った愉しみ方を見出せるといいですね~。
データの読み込みが終わると、こんな感じになります。
マウスを左クリックしたまま左右に動かすと、視界が回転します。上下に動かすとズームアウトとズームインです。
また、マウスを右クリックしたまま上下左右に動かすと、回転せずに移動させた方向へスライドします。よくあるオンラインゲームと似ていますけど、微妙に操作が違っていたりするので、多少慣れが必要かもしれません。
さて・・・、今度は移動です。オンラインゲームと大きく異なる部分がココ。
基本的にIMVUはゲームではなくチャットですから、歩いたり飛んだりといった動作で移動はできません。ポイント(黄色いマーカーみたいなもので、マウスの近辺に自動で表示されます)
画像でみると、こんな感じです。
このポイントをクリックすると・・・その場所へ飛ぶように移動するわけですね。
飛んだあとの画面がこちら。
さらに、そこから新しいポイントを見つけてはどんどん移動できます。
このポイントには、それぞれに様々なポーズやアクションがあらかじめ組み込まれています。なので、ポイントを移動するたびに、色んなポーズやアクションをすることになるわけです。
設定によりますから、微動だにしないポーズもあれば、滑らかなアニメーション動作をするものもあって、そのあたりの組み合わせの妙はお部屋のオーナーの腕の見せ所。凝ったお部屋もありますし、お部屋サイズが重くなるのを避けてあえて軽くなるような組み合わせにとどめるところもありますね。
しゃべった会話内容は、テキストとして下の部分と画面中には吹き出しの形で表示されます。吹き出しは、キーボードの「Ctrlキー」と「B」で非表示にすることができます。「Ctrlキー」と「B」を押すたびに切り替わる仕様になっているのです。
さて・・・。これで、ひとまずチャットできるところまで到達です。
チャットの愉しみ方は、人それぞれ。あなたに合った愉しみ方を見出せるといいですね~。
PR
さっそく、アバターを自分の好みに変えてみますね。
着てみたい服が色々ありすぎて、迷うことも多いですけど、IMVUの中でも特に楽しい時間ともいえます。
やりかたは、どんな方法でも構わないのですけど、わたしはこんな風に進めてみました。
1.デフォルトの装備を確認
いま、一体どんなものを身に着けているのか確認してみるとしましょう。
着替えの画面にいくには、「Dress Up」というアイコンをクリックします。
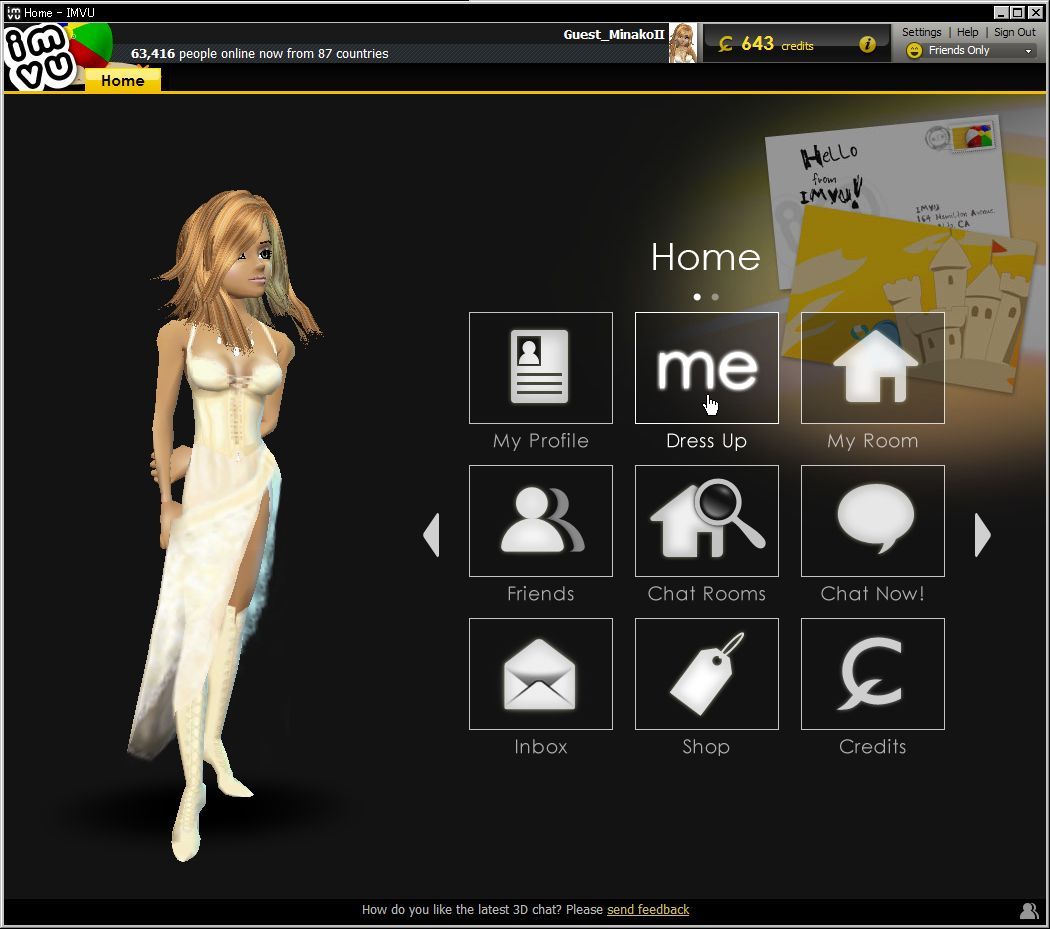
クリックすると「Dress Up」タブへと画面が変わります。
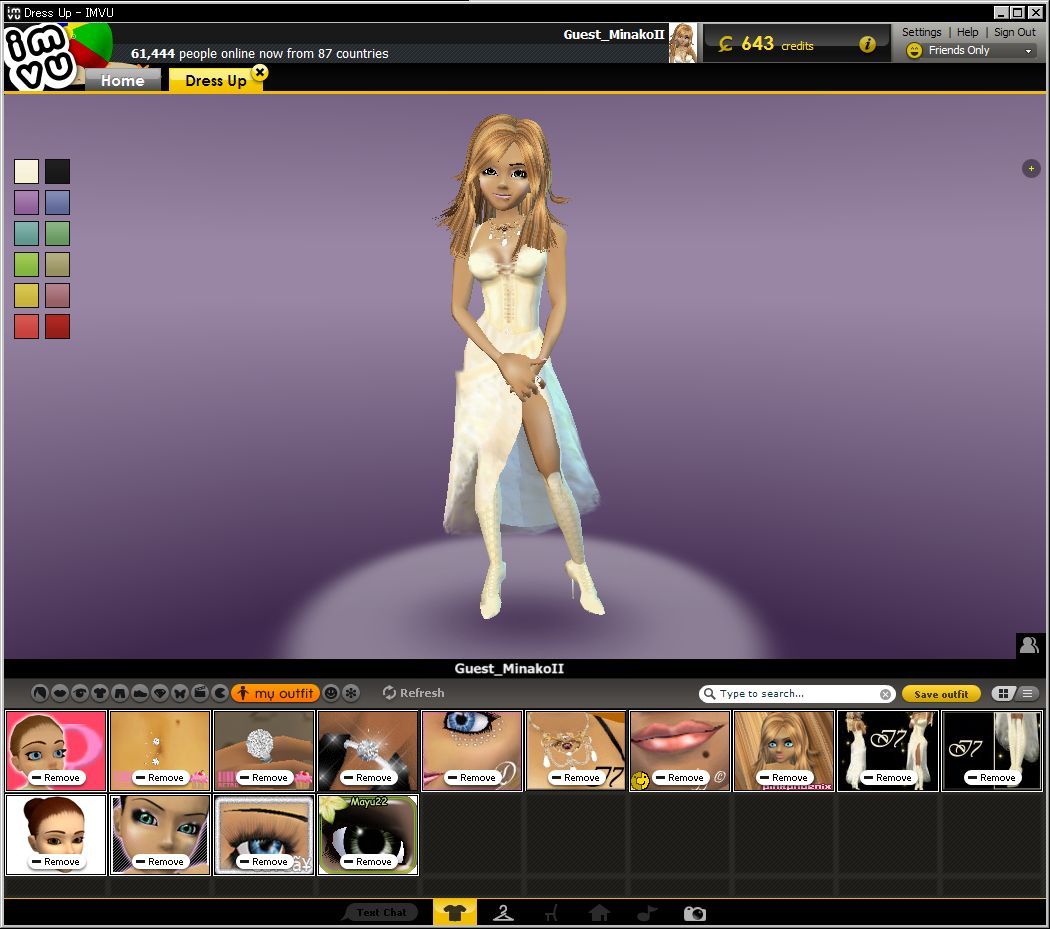
まずは、「my outfit」タブをクリックしてみましょうね。丸い小さなアイコンが横一列に並んでいるところにあります。

 (左:未選択時、右:選択時)
(左:未選択時、右:選択時)
そうすると、今、身に着けているものの一覧が表示されました。
2.デフォルトの装備で外せるものを全て外してみる
商品のサムネイルに「-Remove」マークのついているものは、現在装備しているもので、クリックすることで外れますよ、という意味ですね。逆になにもマークのついていないサムネイルにカーソルを合わせると、「+Add」というマークが現れて、クリックすると装備できることがわかります。また同時に装備することのできない組み合わせのものもあるので、片方を装備するともう片方が自動で外れてしまうこともありますので注意。
では、外せるもの全て外してみますね。 そうすると、こんな感じになりました。アバターだけは外すことができません。(もちろん、別のものに取り替えるのはOK)
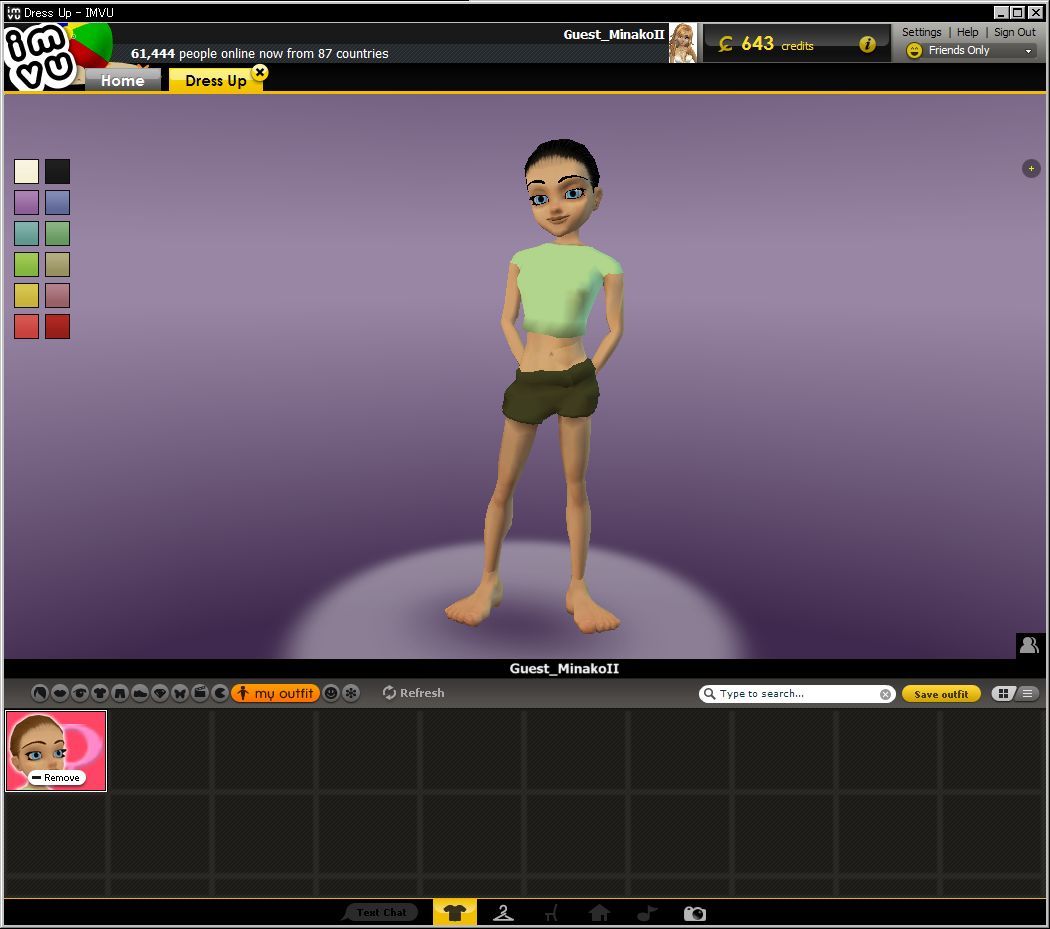
続きは、「アバターのカスタマイズ(女性編 2)」で~。
●丸いアイコンの説明 (左:未選択時、右:選択時)


ヘアスタイルです。帽子などはここに含まれます。


肌の色やアイブロウ、ほくろ、ペインティング、タトゥ、リップの色などが含まれます。


瞳の色や形が含まれます。


トップスが表示されます。上着も下着も上半身に身に着けるものはこちらに。コートのように上下にわたるものもここに表示される場合がほとんどです。


ボトムスが表示されます。


靴の表示です。ストッキング付のパンプスなどは、こちらに含まれます。ボトムスと競合して片方を装備するともう片方が外されるといった場合も見られます。組み合わせにご注意。


一般にアクセサリと称することが多いですが、実に様々なものを含みます。まつげ、サングラス、ピアス、ひげ、ネックレス、アクション、小さい手、小さい足、ネイル・・・などなど


文字通りペットの表示ですね。


bling項目に入っているアクションがこちらにも表示されます。


ヘッドを表示します。


アバターを表示します。


なんて説明したらいいのか判りません(笑) 試してみてください。ただしあまり重要ではありません。


所有している全てのアイテムを表示します。

現在身に着けている状態の登録します。登録しておけば、後から簡単に呼び出すことが出来ます。



mは男性用、fは女性用、allは全てを表示します。



GAは(General Audience Only)一般アイテムと考えてOKです。APは(Access Pass)アクセスパス所有者のみが装備できるアイテムのこと。Allは全てを表示します。ただ、アクセスパス自体を購入していない方には、このアイコンは無意味なので表示されていません。


サムネイル表示とテキスト表示の切り替えです。
着てみたい服が色々ありすぎて、迷うことも多いですけど、IMVUの中でも特に楽しい時間ともいえます。
やりかたは、どんな方法でも構わないのですけど、わたしはこんな風に進めてみました。
1.デフォルトの装備を確認
いま、一体どんなものを身に着けているのか確認してみるとしましょう。
着替えの画面にいくには、「Dress Up」というアイコンをクリックします。
クリックすると「Dress Up」タブへと画面が変わります。
まずは、「my outfit」タブをクリックしてみましょうね。丸い小さなアイコンが横一列に並んでいるところにあります。
そうすると、今、身に着けているものの一覧が表示されました。
2.デフォルトの装備で外せるものを全て外してみる
商品のサムネイルに「-Remove」マークのついているものは、現在装備しているもので、クリックすることで外れますよ、という意味ですね。逆になにもマークのついていないサムネイルにカーソルを合わせると、「+Add」というマークが現れて、クリックすると装備できることがわかります。また同時に装備することのできない組み合わせのものもあるので、片方を装備するともう片方が自動で外れてしまうこともありますので注意。
では、外せるもの全て外してみますね。 そうすると、こんな感じになりました。アバターだけは外すことができません。(もちろん、別のものに取り替えるのはOK)
続きは、「アバターのカスタマイズ(女性編 2)」で~。
●丸いアイコンの説明 (左:未選択時、右:選択時)
ヘアスタイルです。帽子などはここに含まれます。
肌の色やアイブロウ、ほくろ、ペインティング、タトゥ、リップの色などが含まれます。
瞳の色や形が含まれます。
トップスが表示されます。上着も下着も上半身に身に着けるものはこちらに。コートのように上下にわたるものもここに表示される場合がほとんどです。
ボトムスが表示されます。
靴の表示です。ストッキング付のパンプスなどは、こちらに含まれます。ボトムスと競合して片方を装備するともう片方が外されるといった場合も見られます。組み合わせにご注意。
一般にアクセサリと称することが多いですが、実に様々なものを含みます。まつげ、サングラス、ピアス、ひげ、ネックレス、アクション、小さい手、小さい足、ネイル・・・などなど
文字通りペットの表示ですね。
bling項目に入っているアクションがこちらにも表示されます。
ヘッドを表示します。
アバターを表示します。
なんて説明したらいいのか判りません(笑) 試してみてください。ただしあまり重要ではありません。
所有している全てのアイテムを表示します。
現在身に着けている状態の登録します。登録しておけば、後から簡単に呼び出すことが出来ます。
mは男性用、fは女性用、allは全てを表示します。
GAは(General Audience Only)一般アイテムと考えてOKです。APは(Access Pass)アクセスパス所有者のみが装備できるアイテムのこと。Allは全てを表示します。ただ、アクセスパス自体を購入していない方には、このアイコンは無意味なので表示されていません。
サムネイル表示とテキスト表示の切り替えです。
キャラがまっさらな状態になったことで、すっきりしました。
まずは、キャラのベースとなるものを設定するつもり。
3.アバター、スキンを決める
アバターから決めていこうと思いますけど、まだアクセスパスは取得してないし、手持ちのクレジットも少ないことから、アバターはデフォルトのものをそのまま利用することにしました。
次に、肌の色です。小麦色というかちょっと褐色系の色が健康的でいいな、と思ってるので、スキンを捜してみることにします。
カタログページに探しに行きます。(カタログページは、こちら)
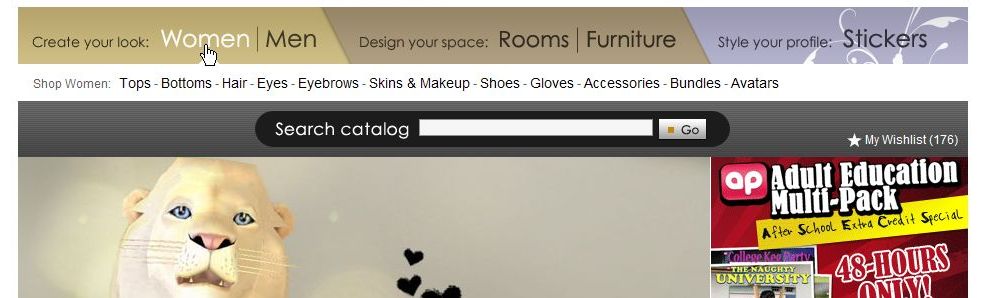
上の画像にあるように、まず「Woman」を選択。そのあとに、下の画像にあるように「Skins & Makeup」を選びます。
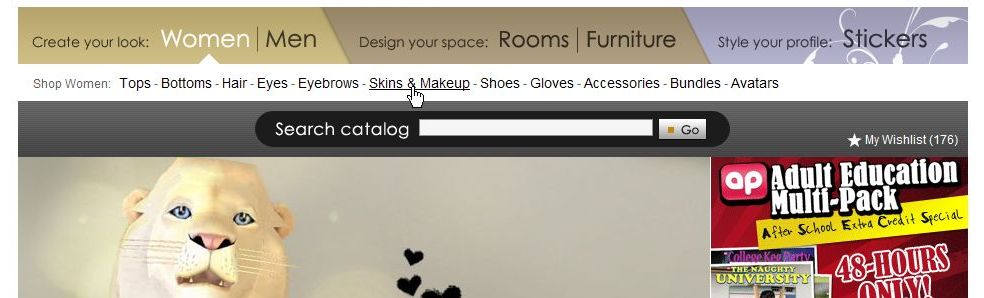
そうすると、こんな画面が出てきました。
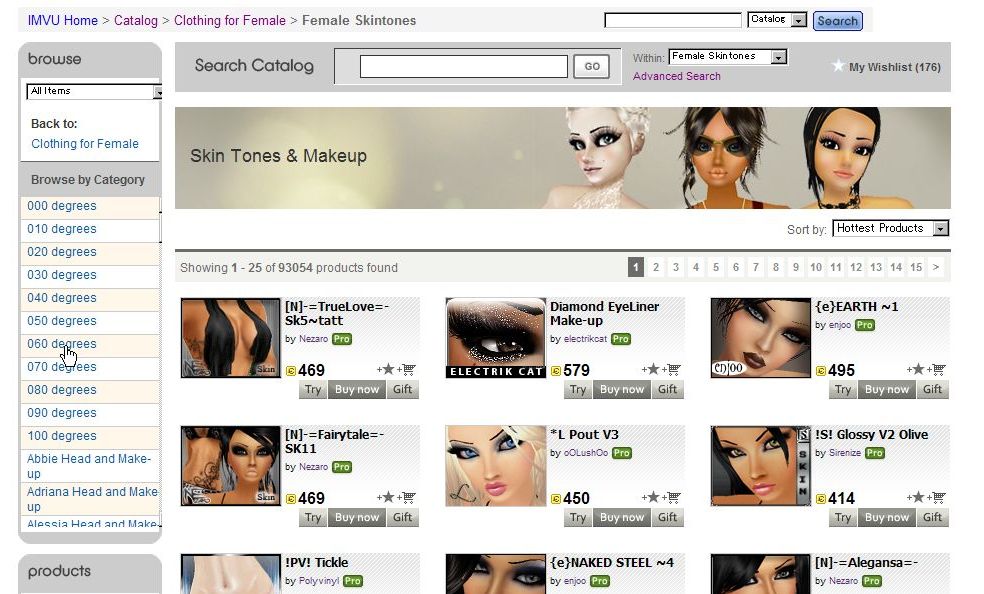
画面の左側にいくつかカテゴリー分けされていますね。000degreeとか010degreeというのは肌の濃さこと。020、030・・・と数字が上がっていくほど濃くなります。今回探している褐色系の肌は050~060くらい。なので、060のところをクリックしてみますね。

そうすると、こんな感じで絞られてきます。画像にあるように「Search」を使って単語でさらに絞ってもいいかもしれません。わたしは、「tan」という単語でさらに絞ってみました。
そうやって、多くの候補の中からとりあえず、3つほどの候補を絞り込みます。それがコレです。



この3つを実際に試着してみることにします。
試着をするには、カタログリストのサムネイル下したにある「Try」ボタンを押してもいいですけど、もっと詳しい内容が知りたい場合は、そのサムネイルをクリックして商品のページに移ることもできます。商品のページにも「Try it」という「Try」ボタンがあるのでそちらでも同じことが出来ます。
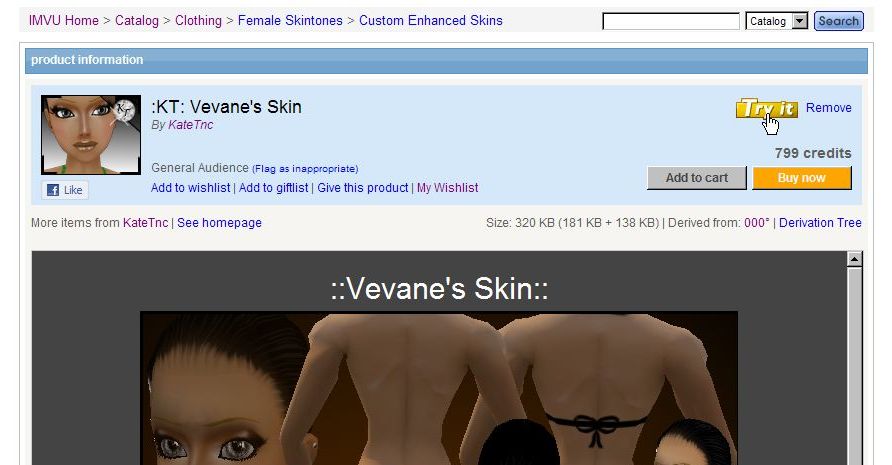
3つを試着してみました。こんな感じです。どうでしょうか?
「Try」ボタンを押すと、IMVUのメイン画面のほうに「Shop」タブが現れて、下に様な表示になるのです。
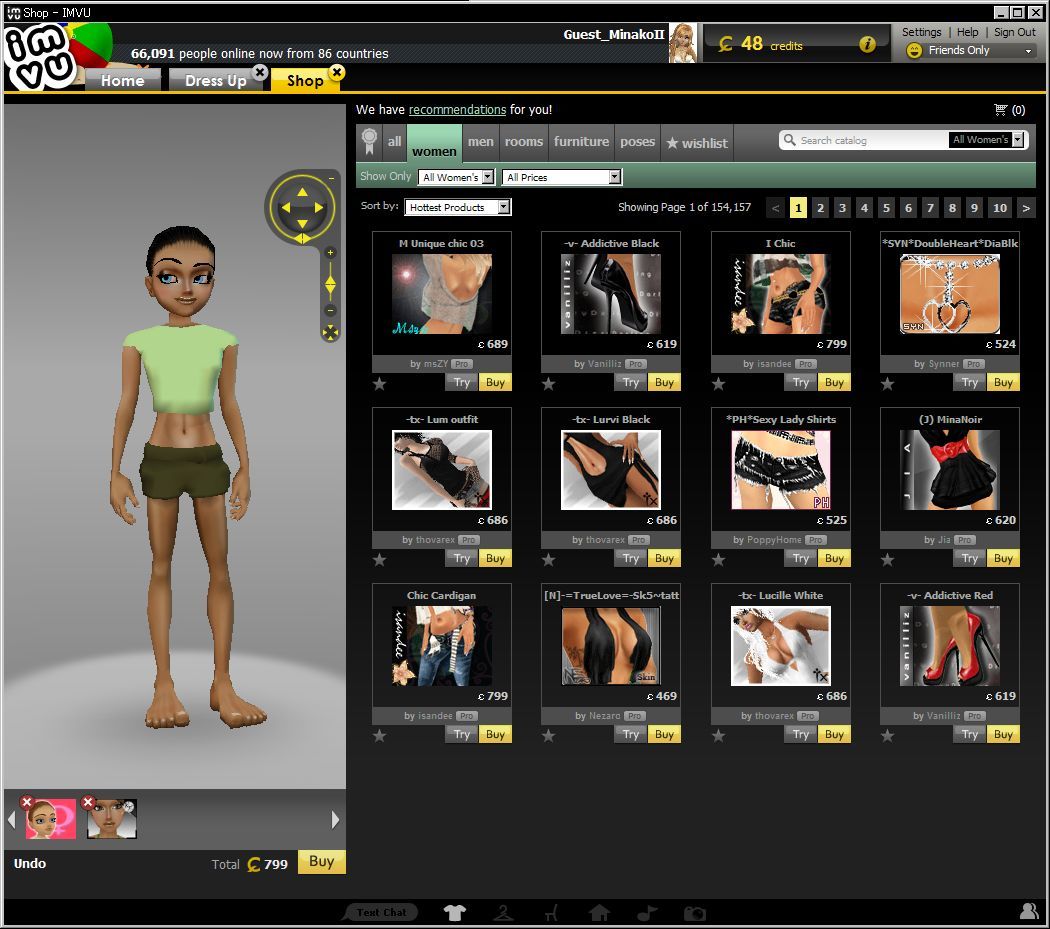
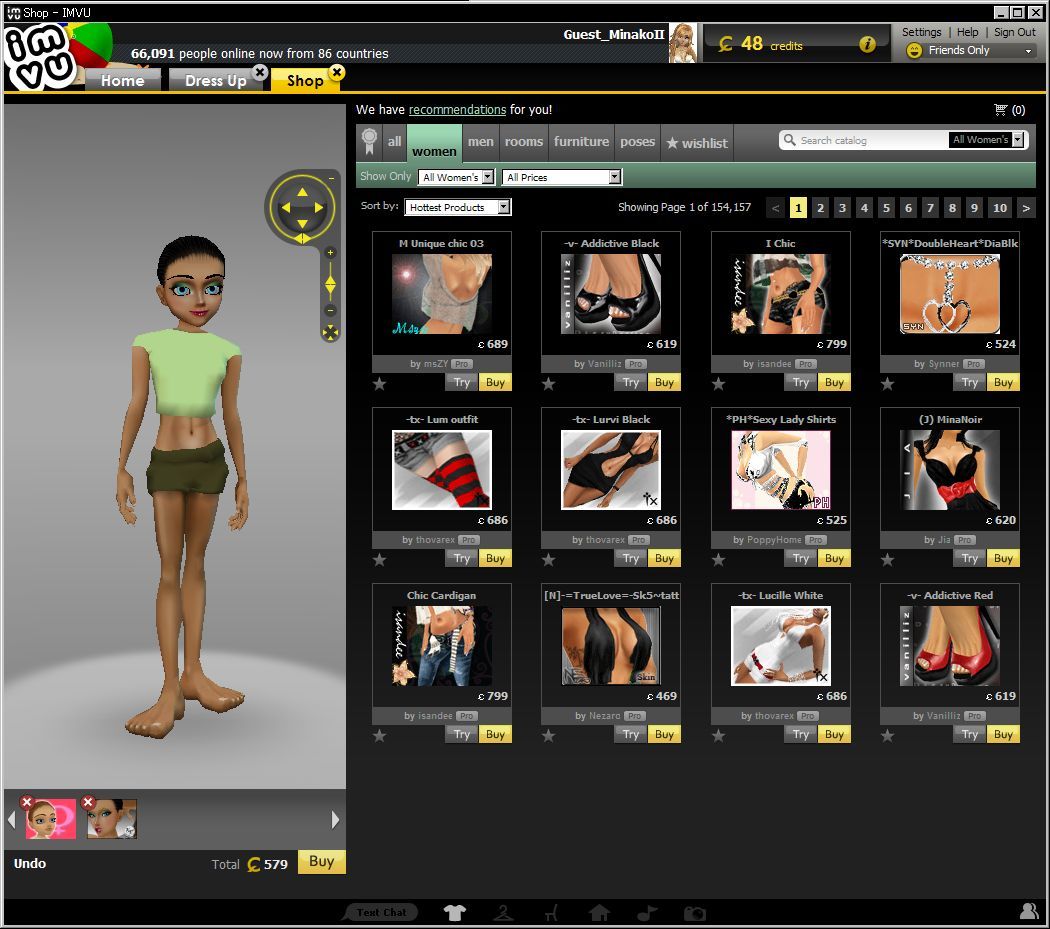
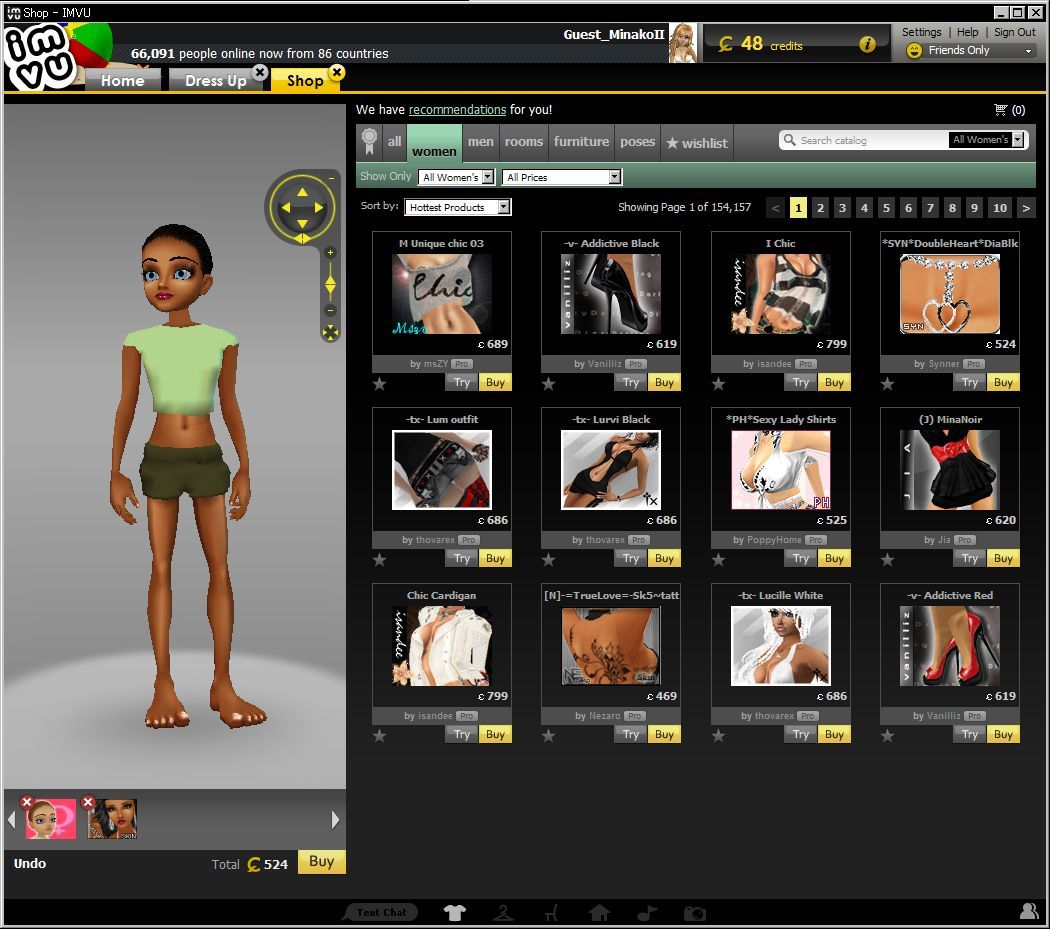
試着してみると、一番下のは、目のまわりがてかてか光った感じでちょっと馴染めなかったので除外。真ん中のは唇の色がちょっと紅すぎるかな・・と思うので、一番上のに決めようと思います。ただ、真ん中のも捨てがたいので、「Wishlist」に保管しておくことにしました。ここに置いておくと、あとから欲しくなった場合に探しなおす手間がかかりません。
「Wishlist」に保管するには、下の画像のように
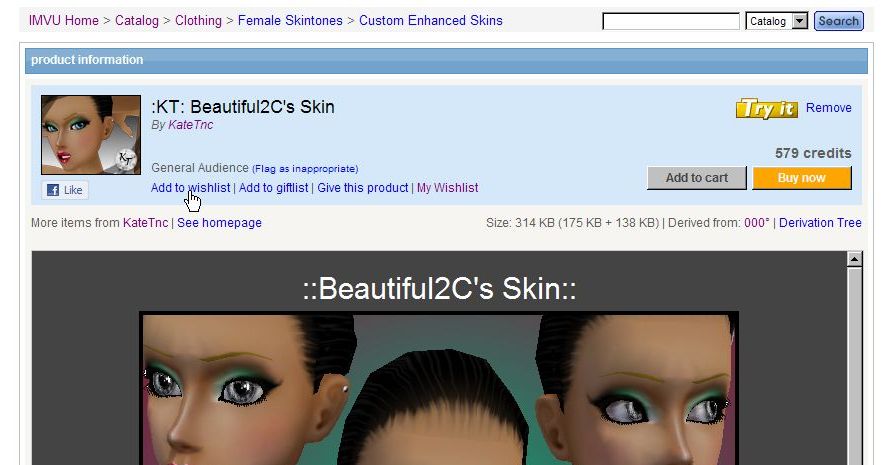
「Add to wishlist」という文字をクリックします。クリックすると自分の「Wishlist」ページに移動して格納されたことが確認できます。
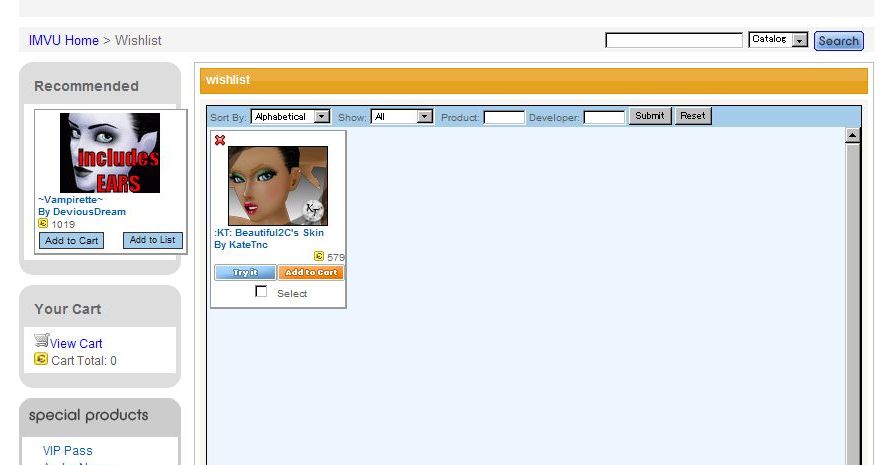
この「Wishlist」のページはよく使うことが多いので、ブラウザのお気に入りにでも登録しておくといいですね。
それでは、決定したスキンを購入してみることにします。
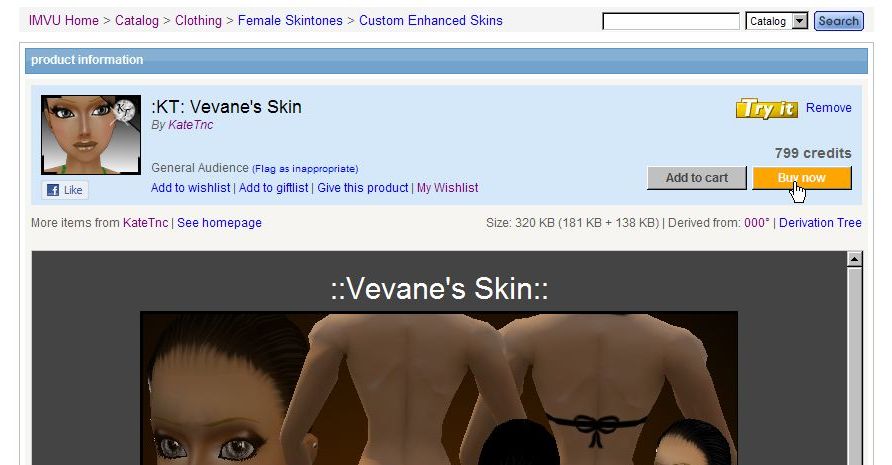
「Buy now」ボタンを押すと
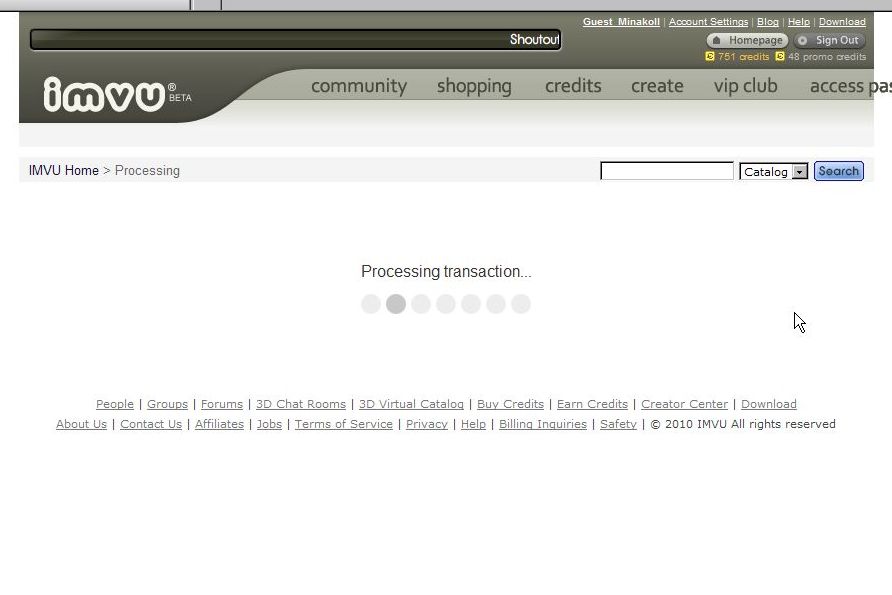
こんな画面になりますが、なにもせずにこのまま待つと、

こういう画面になります。ここまできたらすでに購入は完了しています。
ここで、「Put on」の文字を押すと、IMVUのメイン画面の「Dress up」タブへ移動して、装備した状態が確認できます。
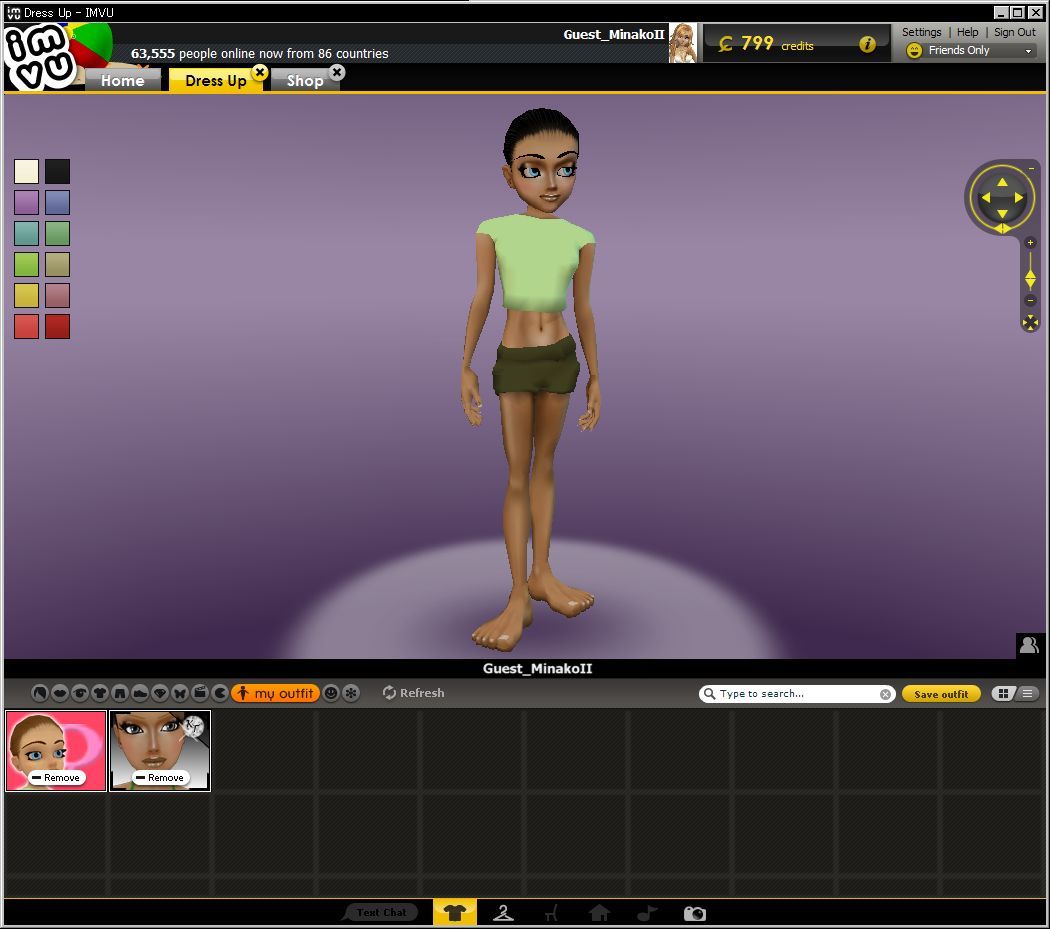
なんか、スキンを買うだけで、かなり長くなっちゃいましたね。続きは次回の「アバターのカスタマイズ(女性編 3)」で。
まずは、キャラのベースとなるものを設定するつもり。
3.アバター、スキンを決める
アバターから決めていこうと思いますけど、まだアクセスパスは取得してないし、手持ちのクレジットも少ないことから、アバターはデフォルトのものをそのまま利用することにしました。
次に、肌の色です。小麦色というかちょっと褐色系の色が健康的でいいな、と思ってるので、スキンを捜してみることにします。
カタログページに探しに行きます。(カタログページは、こちら)
上の画像にあるように、まず「Woman」を選択。そのあとに、下の画像にあるように「Skins & Makeup」を選びます。
そうすると、こんな画面が出てきました。
画面の左側にいくつかカテゴリー分けされていますね。000degreeとか010degreeというのは肌の濃さこと。020、030・・・と数字が上がっていくほど濃くなります。今回探している褐色系の肌は050~060くらい。なので、060のところをクリックしてみますね。
そうすると、こんな感じで絞られてきます。画像にあるように「Search」を使って単語でさらに絞ってもいいかもしれません。わたしは、「tan」という単語でさらに絞ってみました。
そうやって、多くの候補の中からとりあえず、3つほどの候補を絞り込みます。それがコレです。



この3つを実際に試着してみることにします。
試着をするには、カタログリストのサムネイル下したにある「Try」ボタンを押してもいいですけど、もっと詳しい内容が知りたい場合は、そのサムネイルをクリックして商品のページに移ることもできます。商品のページにも「Try it」という「Try」ボタンがあるのでそちらでも同じことが出来ます。
3つを試着してみました。こんな感じです。どうでしょうか?
「Try」ボタンを押すと、IMVUのメイン画面のほうに「Shop」タブが現れて、下に様な表示になるのです。
試着してみると、一番下のは、目のまわりがてかてか光った感じでちょっと馴染めなかったので除外。真ん中のは唇の色がちょっと紅すぎるかな・・と思うので、一番上のに決めようと思います。ただ、真ん中のも捨てがたいので、「Wishlist」に保管しておくことにしました。ここに置いておくと、あとから欲しくなった場合に探しなおす手間がかかりません。
「Wishlist」に保管するには、下の画像のように
「Add to wishlist」という文字をクリックします。クリックすると自分の「Wishlist」ページに移動して格納されたことが確認できます。
この「Wishlist」のページはよく使うことが多いので、ブラウザのお気に入りにでも登録しておくといいですね。
それでは、決定したスキンを購入してみることにします。
「Buy now」ボタンを押すと
こんな画面になりますが、なにもせずにこのまま待つと、
こういう画面になります。ここまできたらすでに購入は完了しています。
ここで、「Put on」の文字を押すと、IMVUのメイン画面の「Dress up」タブへ移動して、装備した状態が確認できます。
なんか、スキンを買うだけで、かなり長くなっちゃいましたね。続きは次回の「アバターのカスタマイズ(女性編 3)」で。
