ブログ内検索
ご案内
このBlogは、一番古い記事が先頭に、最新の記事は一番後ろにという並びになっています。
最新記事
(09/25)
(06/08)
(06/08)
(06/08)
(06/07)
(06/07)
(06/05)
(06/05)
(06/01)
(06/01)
(05/31)
(05/31)
(05/31)
(05/31)
(05/31)
(05/31)
(05/31)
(05/30)
(05/30)
(05/30)
starting imvu & tips
×
[PR]上記の広告は3ヶ月以上新規記事投稿のないブログに表示されています。新しい記事を書く事で広告が消えます。
いよいよ、IMVUのもうひとつの大きな楽しみ、お部屋の作成です。
まずは、IMVUの最初の画面から、「My Room」アイコンをクリックしましょうね。
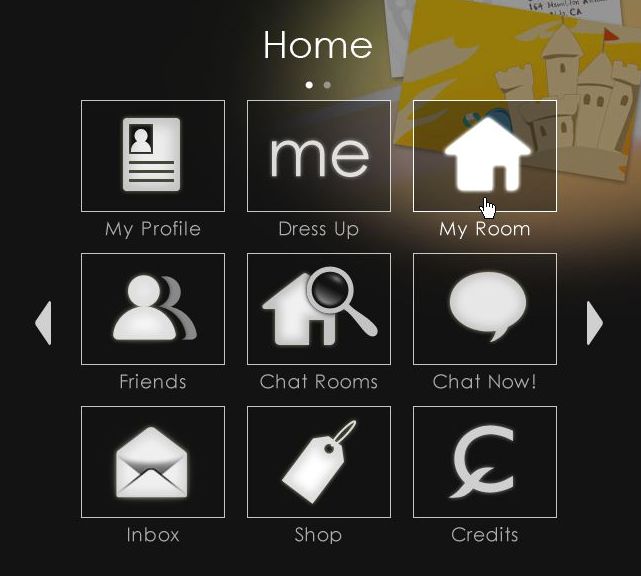
そうすると下のような画面が現れてきます。
これは、デフォルトで登録されているあなたのプライベートルームです。

さて、そこでまず画面の下を見てみましょう。
アイコンが並んでいるところです。まずこの意味からはっきりさせておきましょう。
もう、少しは操作したので判ってるかも知れませんが、念のため。

これはテキストのチャットログ表示の画面ですね。わかりきってますね(笑)
話は脱線しちゃいますけど、この状態でもう一度このアイコンを押すと
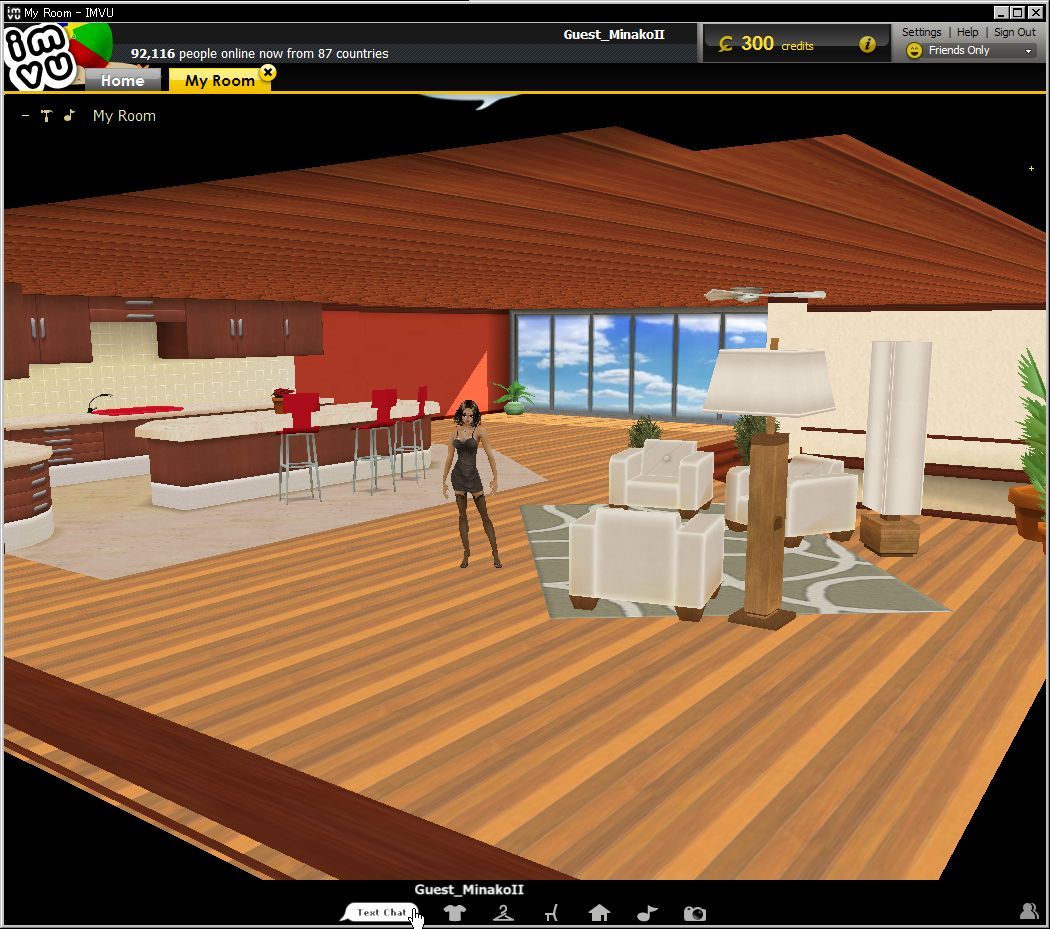
こんな風に画面が大きくなります。もう一度アイコンを押すと元に戻りますけど、脱線ついでに、キーボードの「F11キー」を押せば、こんな風にもなりますよ。
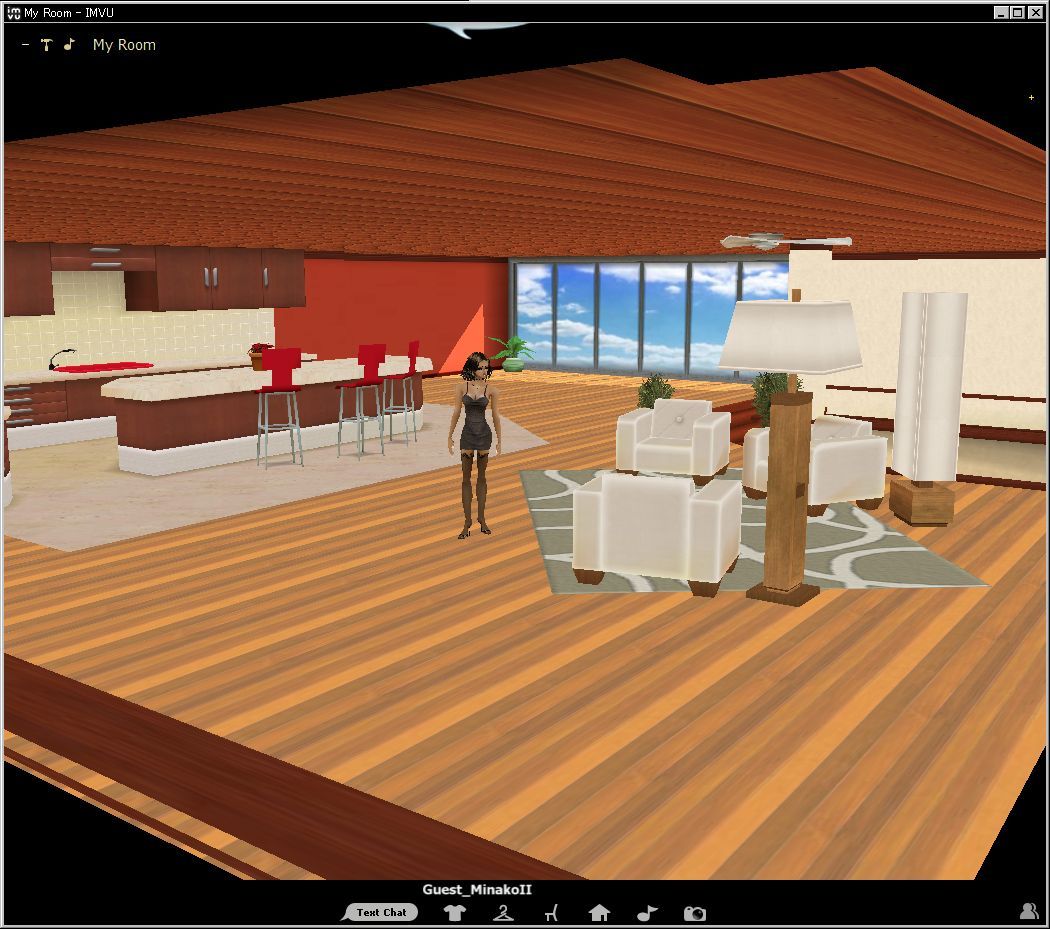
再度「F11キー」を押すことで元に戻ります。ちなみに、アイコンを2回押して画面が広がるのは、「Text Chat」アイコンだけではなく、これから案内するほかのアイコンでも同様です。
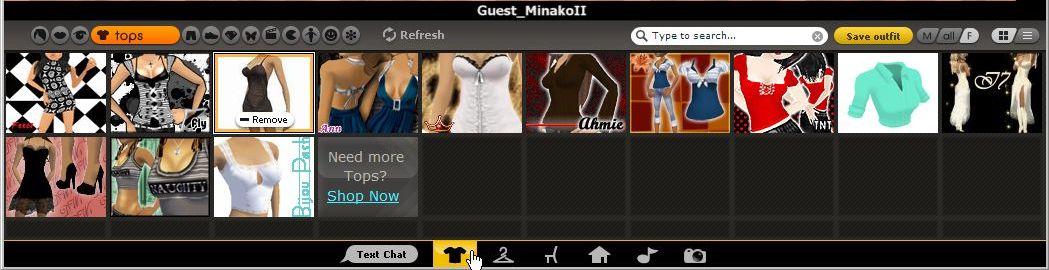
これは、装備ですね。着替えをするときに使用します。
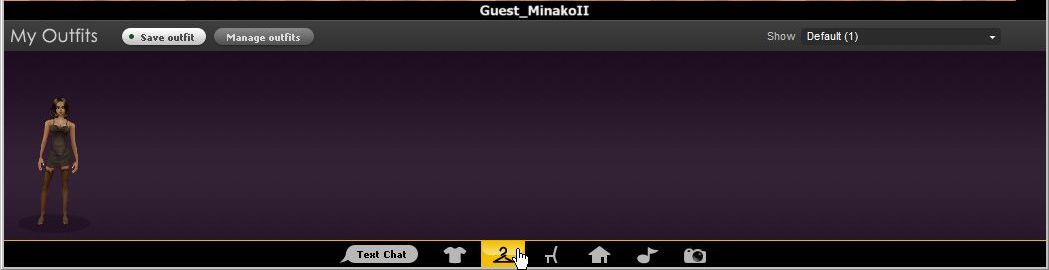
このハンガーのアイコンはアウトフィット関連です。前にやりましたが、現在着ている服装などを登録したり、以前登録した服装を呼び出したりするのに使います。
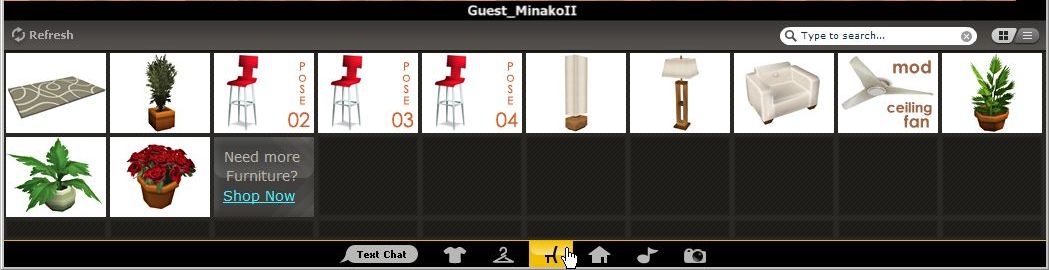
椅子のアイコンは、今回のお部屋のアレンジで使うもののひとつ。所有している家具やポーズなどの一覧が表示されます。
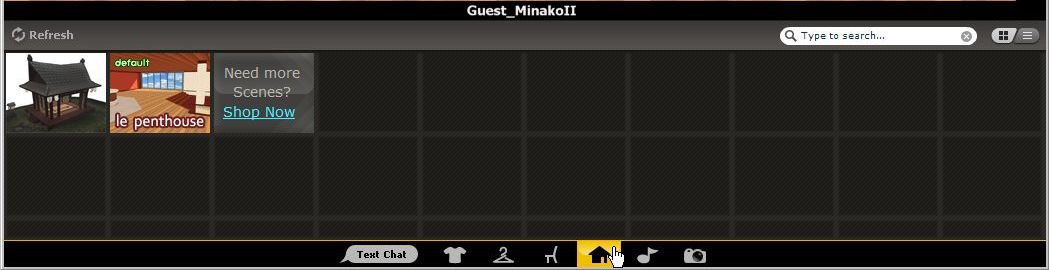
この家のアイコンも今回の件に必要な部分。所有しているお部屋の一覧を表示します。
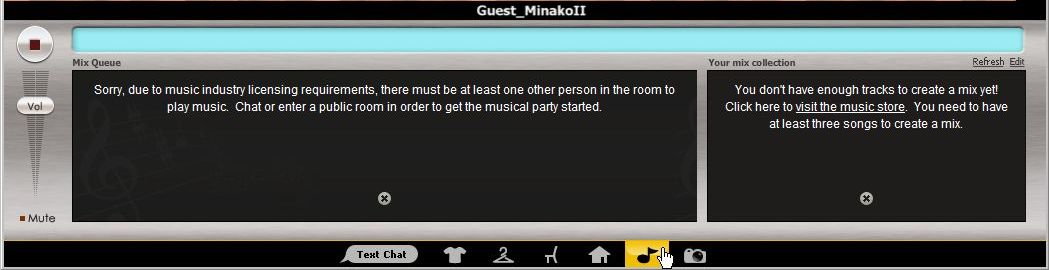
♪アイコンは、IMVUで購入した曲をBGMとして流すときに使用します。詳しくはずーっと後に説明する予定です。(笑)
一番右側にあるカメラのアイコンは、お部屋の中や自分を撮影するのに使えるツールです。他のアイコンと違ってこれは独立しているので、椅子アイコンや家アイコンを選択しているときにも使うことが出来ます。
試しに押してみましょうね。こんな風になりました。
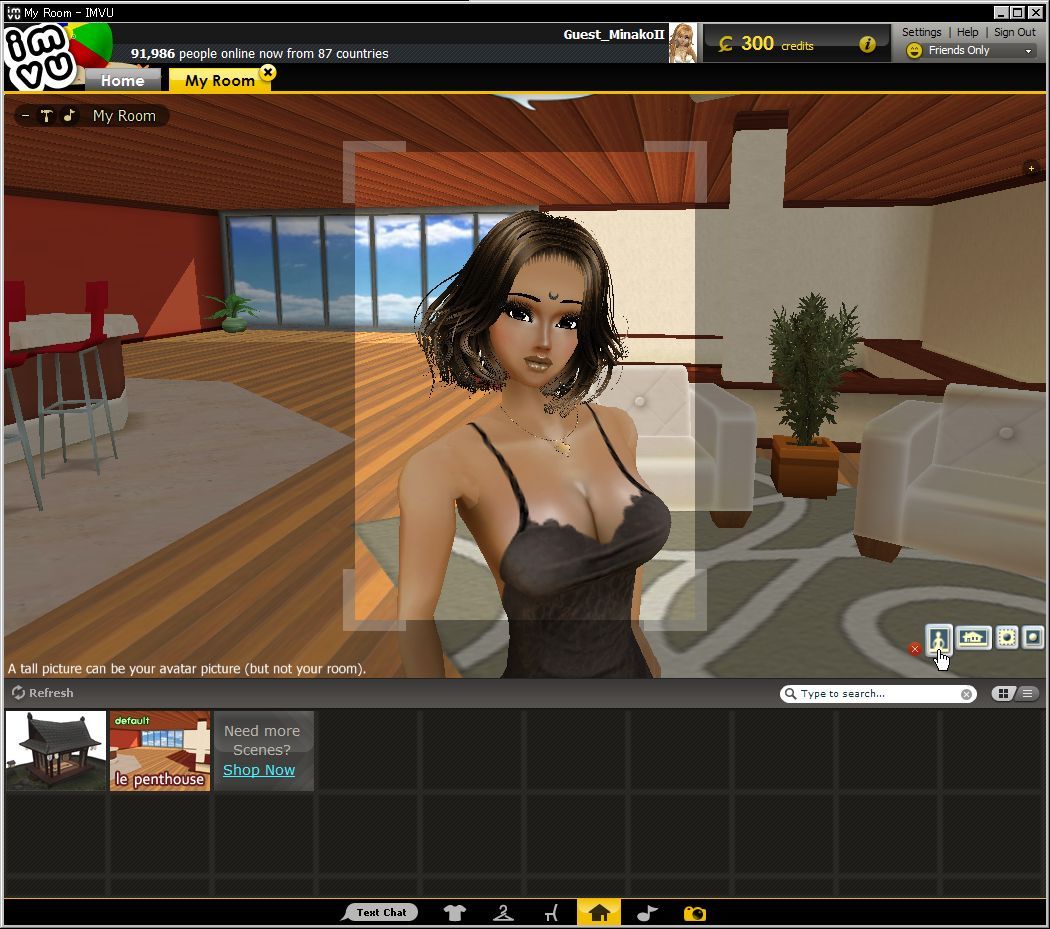
画像表示部分の右下に、新しい4つのアイコンがでてきました。一番左のアイコンをクリックする前にキャラの姿を枠の中に納まる様に移動させます。決まったらクリックしてください。
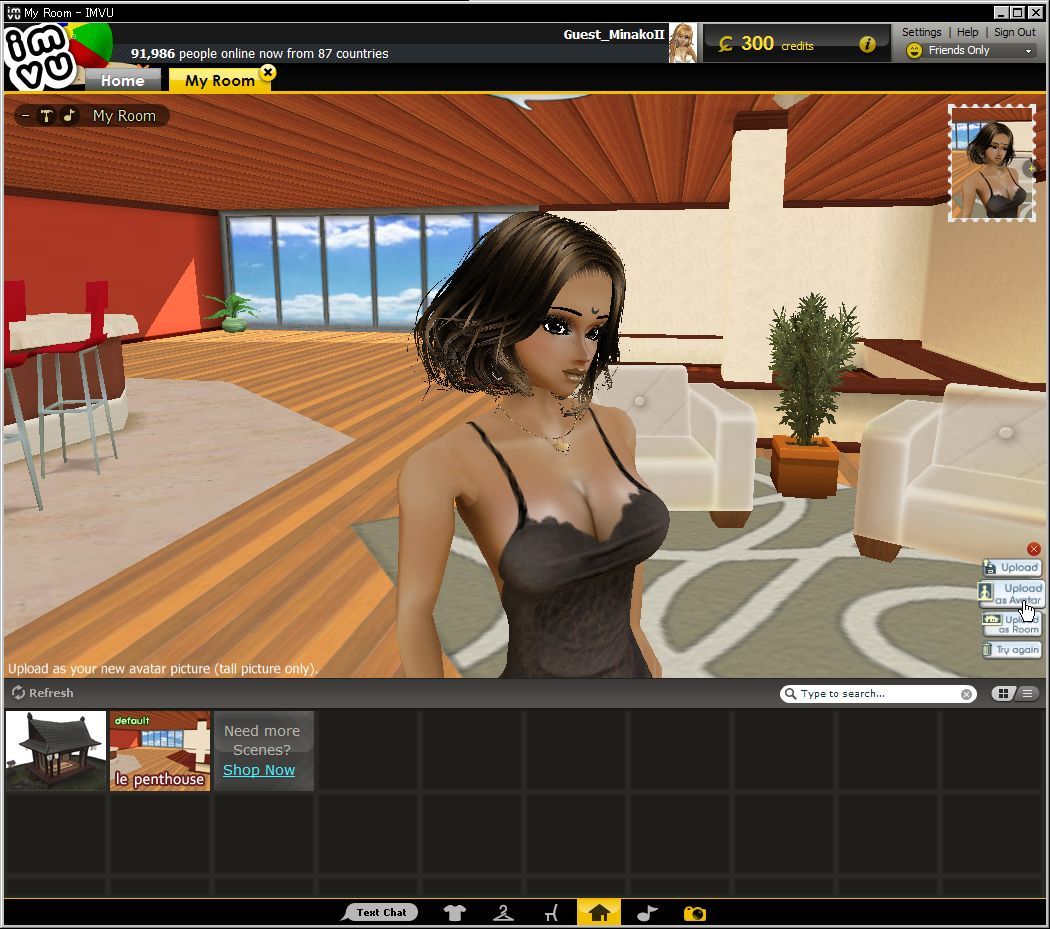
今度は、こんな画面になりました。「Upload as Avatar」というアイコンを押して見ましょう。
実は・・・これで、あなたのプロフィールに表示される画像が新しく登録されたことになるのです。以前は初期アバターの画像がこの時点ですでに変わっているはずです。
確認するには、自分をクリックしてメニューを出します。こんな感じ。
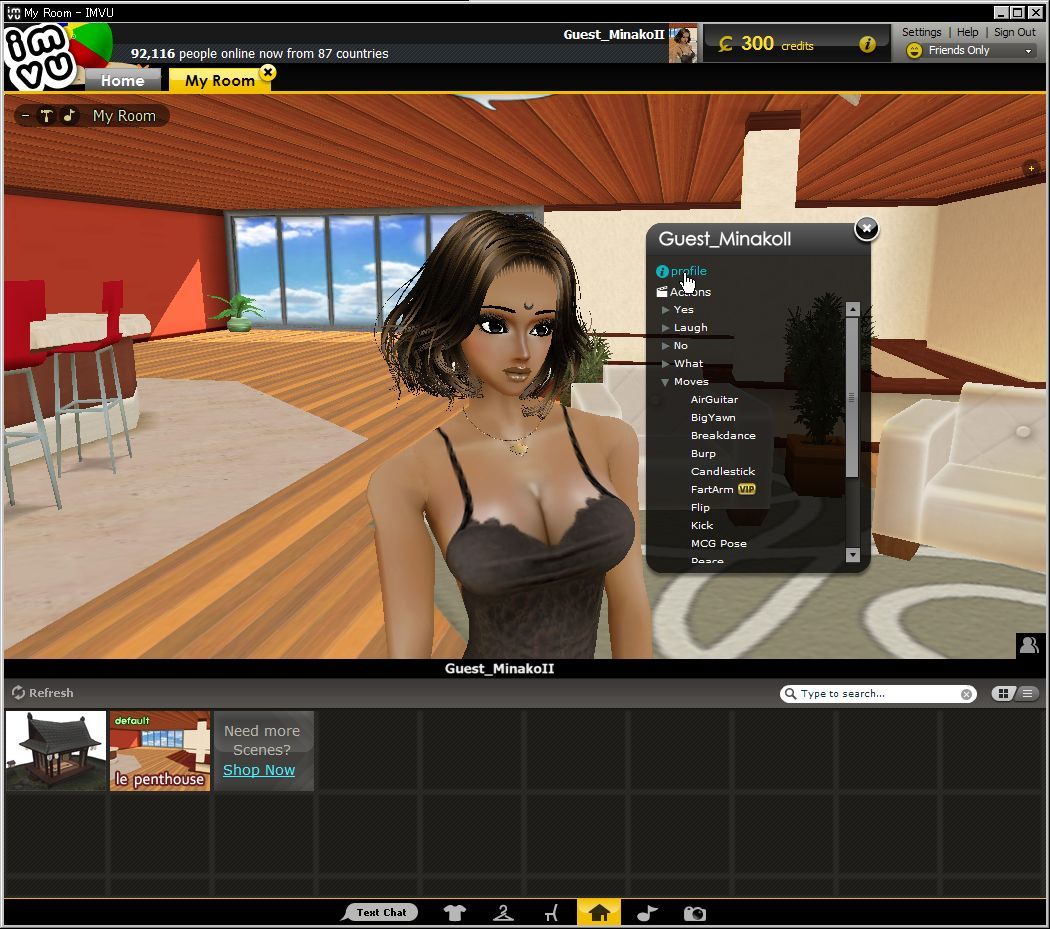
ここで、「profile」という文字をクリックします。下のような画面がでてきましたね。すでに画像が変わっているのが確認できたと思います。
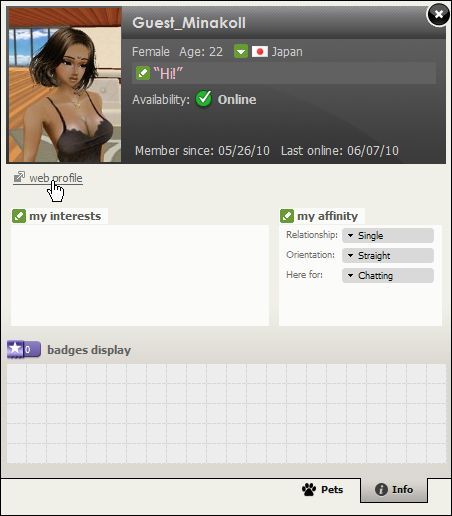
今回はさらに、もう少し進んでみましょう。プロフィール画面の自分の顔画像の下に、「web profile」というところがあるはずです。ここをクリックすると自分の個人ホームページに飛ぶのです。押してみてくださいね。
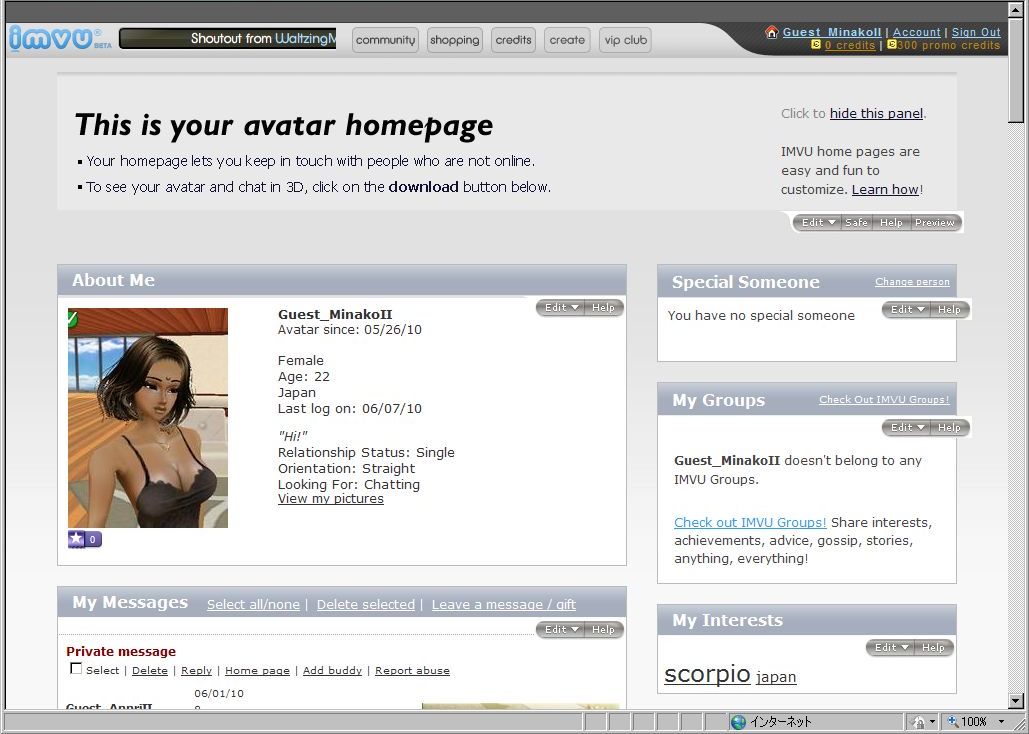
こんな感じ。ホームページの顔の画像も自動的に、先ほど撮影した画像に切り替わっています。
今回は、同じ要領でお部屋の撮影も試してみました。
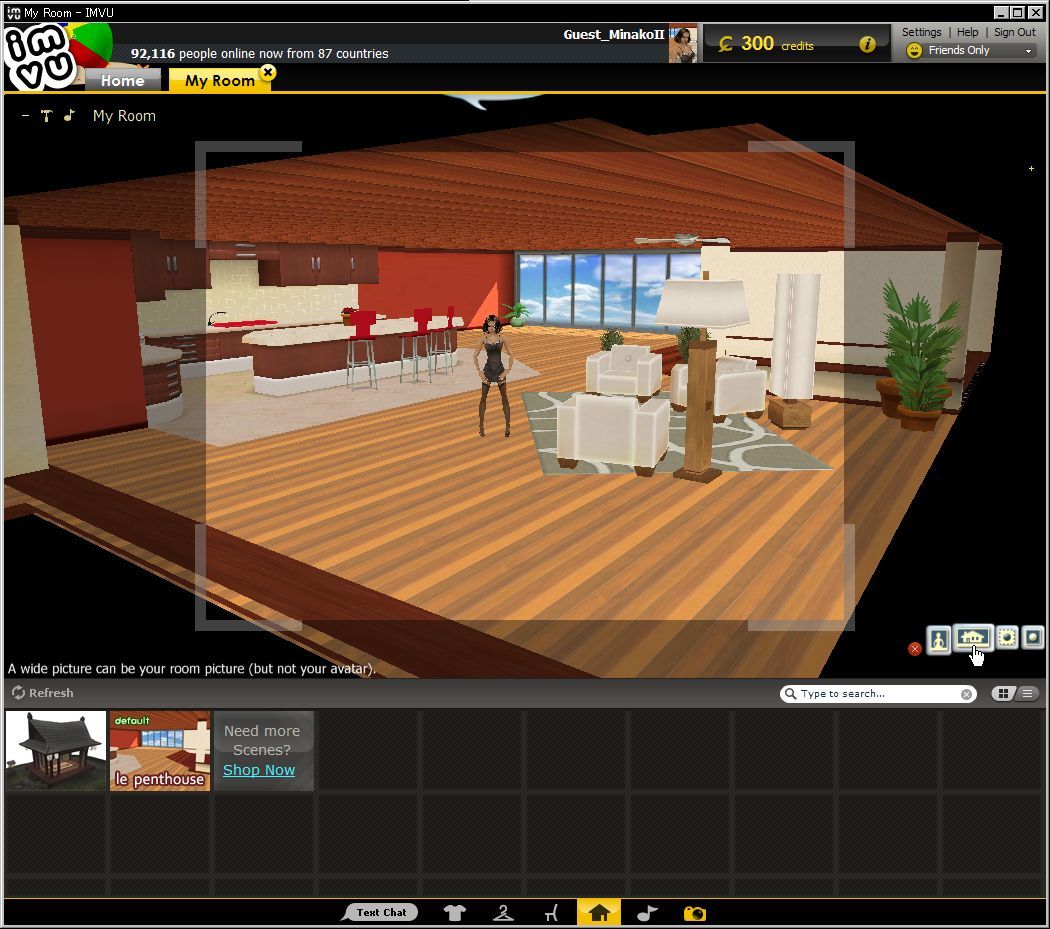

ホームページに反映されたことも確認できました。
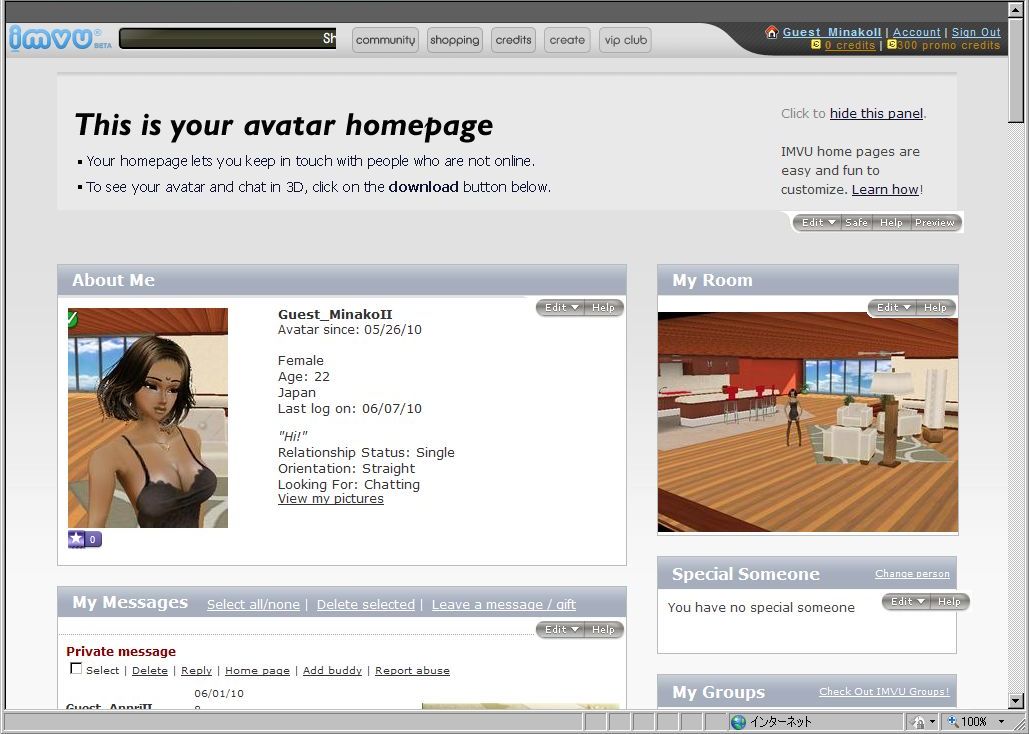
続きは、「お部屋のアレンジ 2」で。
まずは、IMVUの最初の画面から、「My Room」アイコンをクリックしましょうね。
そうすると下のような画面が現れてきます。
これは、デフォルトで登録されているあなたのプライベートルームです。
さて、そこでまず画面の下を見てみましょう。
アイコンが並んでいるところです。まずこの意味からはっきりさせておきましょう。
もう、少しは操作したので判ってるかも知れませんが、念のため。
これはテキストのチャットログ表示の画面ですね。わかりきってますね(笑)
話は脱線しちゃいますけど、この状態でもう一度このアイコンを押すと
こんな風に画面が大きくなります。もう一度アイコンを押すと元に戻りますけど、脱線ついでに、キーボードの「F11キー」を押せば、こんな風にもなりますよ。
再度「F11キー」を押すことで元に戻ります。ちなみに、アイコンを2回押して画面が広がるのは、「Text Chat」アイコンだけではなく、これから案内するほかのアイコンでも同様です。
これは、装備ですね。着替えをするときに使用します。
このハンガーのアイコンはアウトフィット関連です。前にやりましたが、現在着ている服装などを登録したり、以前登録した服装を呼び出したりするのに使います。
椅子のアイコンは、今回のお部屋のアレンジで使うもののひとつ。所有している家具やポーズなどの一覧が表示されます。
この家のアイコンも今回の件に必要な部分。所有しているお部屋の一覧を表示します。
♪アイコンは、IMVUで購入した曲をBGMとして流すときに使用します。詳しくはずーっと後に説明する予定です。(笑)
一番右側にあるカメラのアイコンは、お部屋の中や自分を撮影するのに使えるツールです。他のアイコンと違ってこれは独立しているので、椅子アイコンや家アイコンを選択しているときにも使うことが出来ます。
試しに押してみましょうね。こんな風になりました。
画像表示部分の右下に、新しい4つのアイコンがでてきました。一番左のアイコンをクリックする前にキャラの姿を枠の中に納まる様に移動させます。決まったらクリックしてください。
今度は、こんな画面になりました。「Upload as Avatar」というアイコンを押して見ましょう。
実は・・・これで、あなたのプロフィールに表示される画像が新しく登録されたことになるのです。以前は初期アバターの画像がこの時点ですでに変わっているはずです。
確認するには、自分をクリックしてメニューを出します。こんな感じ。
ここで、「profile」という文字をクリックします。下のような画面がでてきましたね。すでに画像が変わっているのが確認できたと思います。
今回はさらに、もう少し進んでみましょう。プロフィール画面の自分の顔画像の下に、「web profile」というところがあるはずです。ここをクリックすると自分の個人ホームページに飛ぶのです。押してみてくださいね。
こんな感じ。ホームページの顔の画像も自動的に、先ほど撮影した画像に切り替わっています。
今回は、同じ要領でお部屋の撮影も試してみました。
ホームページに反映されたことも確認できました。
続きは、「お部屋のアレンジ 2」で。
PR
この記事にコメントする
