ブログ内検索
ご案内
このBlogは、一番古い記事が先頭に、最新の記事は一番後ろにという並びになっています。
最新記事
(09/25)
(06/08)
(06/08)
(06/08)
(06/07)
(06/07)
(06/05)
(06/05)
(06/01)
(06/01)
(05/31)
(05/31)
(05/31)
(05/31)
(05/31)
(05/31)
(05/31)
(05/30)
(05/30)
(05/30)
starting imvu & tips
×
[PR]上記の広告は3ヶ月以上新規記事投稿のないブログに表示されています。新しい記事を書く事で広告が消えます。
今回は、アバターのカスタマイズ男性編です。
ただ、案内する部分は女性で説明してしまったので、ここではこんな風にカスタマイズしてみました、という実例の案内にとどめますね。
前回と同じく、全部装備を外してから・・・、今回はアバターを変えてみることにします。無精ひげな感じのアバターを選択してみました。

 >
> 
まずは、こんな風に変わりました。
次にヘッドを交換します。ヘッドはお気に入りのがあるので、それを用いるつもり。
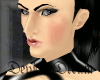
それが、これです。見かけはちょっと気持ち悪いんですけど、顔のつくりだけなので、髪型や目などでいくらでも風貌は変えられます。このヘッドを外せない最大の理由は、「舌」です。(笑) とっても長い蛇のような「舌」が出るヘッドなのです。なぜ「舌」の出るヘッドがいいのかは・・・お察しくださいませ(笑)
では、さっそく取り付けてみます。
あら? 思ったより見た目が変わりませんでした。画像を載せるまでも無いので、続けてヘアスタイルを決めます。

こんな感じになりました。(左) 胸毛がちょっとイヤだったので、次にスキンを変更します。スキンはこれ。褐色の肌に筋肉質。
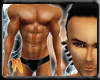
スキンを装備したのが右です。
 >
> 
あとは、あたし好みのおヒゲをつけて、目とボトムとサングラスをささっとつけて完了です。使ったアイテムはこちら。




こんな感じに仕上がりました。

女性編はあんなに長かったのに、あっさりしすぎ(笑)
ただ、案内する部分は女性で説明してしまったので、ここではこんな風にカスタマイズしてみました、という実例の案内にとどめますね。
前回と同じく、全部装備を外してから・・・、今回はアバターを変えてみることにします。無精ひげな感じのアバターを選択してみました。

まずは、こんな風に変わりました。
次にヘッドを交換します。ヘッドはお気に入りのがあるので、それを用いるつもり。
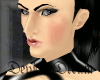
それが、これです。見かけはちょっと気持ち悪いんですけど、顔のつくりだけなので、髪型や目などでいくらでも風貌は変えられます。このヘッドを外せない最大の理由は、「舌」です。(笑) とっても長い蛇のような「舌」が出るヘッドなのです。なぜ「舌」の出るヘッドがいいのかは・・・お察しくださいませ(笑)
では、さっそく取り付けてみます。
あら? 思ったより見た目が変わりませんでした。画像を載せるまでも無いので、続けてヘアスタイルを決めます。

こんな感じになりました。(左) 胸毛がちょっとイヤだったので、次にスキンを変更します。スキンはこれ。褐色の肌に筋肉質。
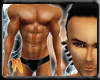
スキンを装備したのが右です。
あとは、あたし好みのおヒゲをつけて、目とボトムとサングラスをささっとつけて完了です。使ったアイテムはこちら。




こんな感じに仕上がりました。
女性編はあんなに長かったのに、あっさりしすぎ(笑)
PR
1.Friend登録の方法
フレンド登録の方法を案内しますね。いくつかあるのですけど代表的なものを2つほど。
まずは、同じお部屋にお相手もいる場合です。
フレンドに加えたい方のキャラを左クリックします。そうするとこんなメニューが出てくるはずです。
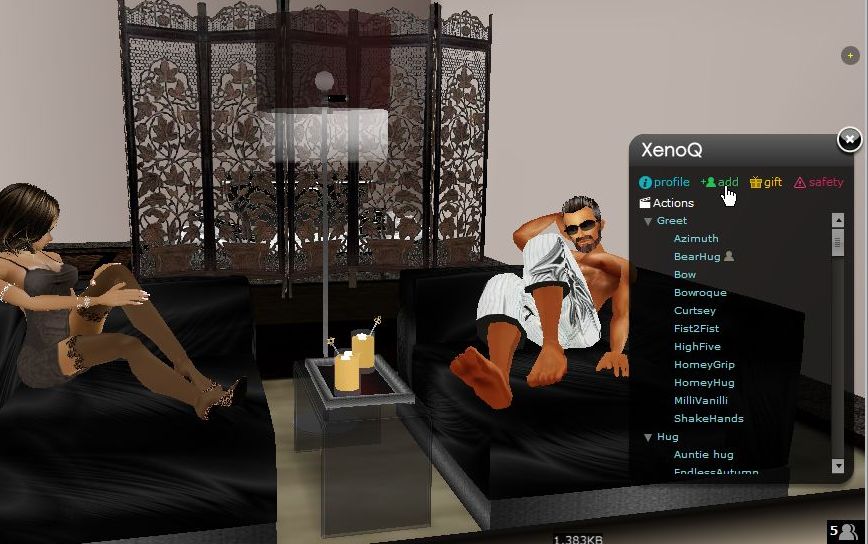
上のほうに「+add」というのがあるので、ここをクリックすると、相手にフレンド登録の申請が届きます。申請の許可/拒否はホームページやメールなどいくつかの手段がありますが、同じお部屋にいる場合には、お相手にも同じことをしてもらえれば、OKです。
同じお部屋にいない場合には、IMVUメイン画面Homeの「Friends」アイコンをクリックしてみてください。
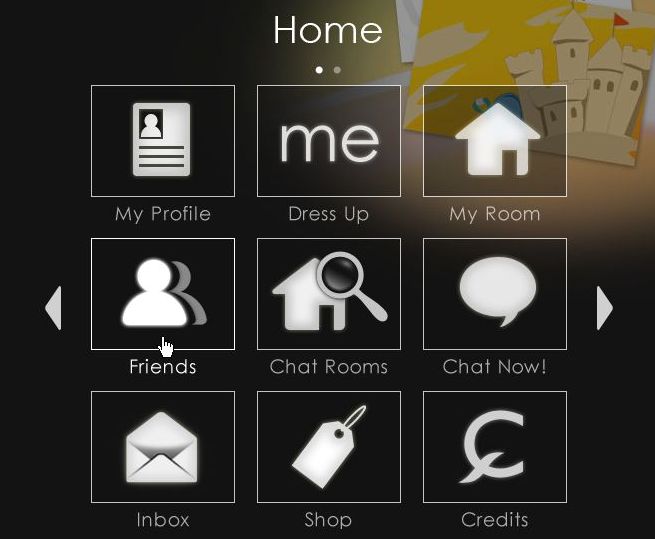
「Friends」タブが表示され、右上に「add friend」ボタンがでるはずです。
これをクリックすると
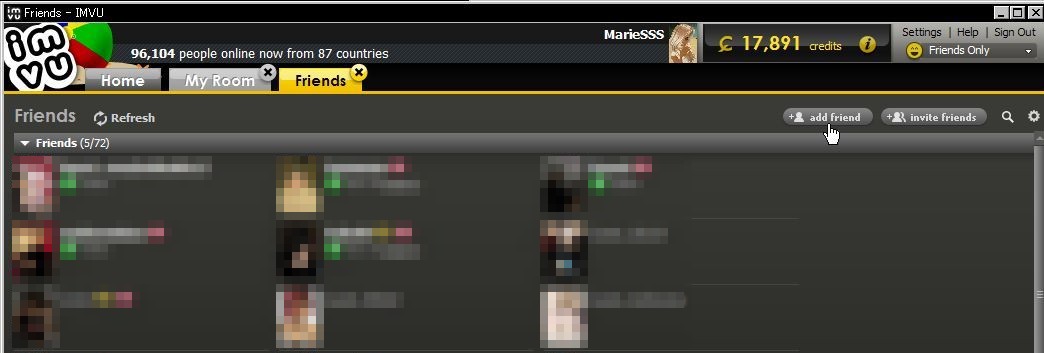
画面の中心に、フレンド登録の申請を出したいお相手の名前入力欄がでてきます。入力してOKを押すと申請です。あとは許可待ちですね。名前の入力の時に「Guest」は不要です。
お相手が許可してくれると、このリストにお相手の名前が表示されるようになります。
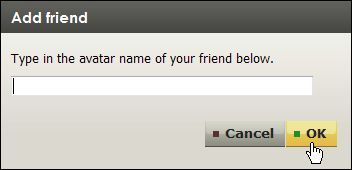
ちなみに、相手をクリックしたときに出て来るメニューの「+add」の左には「profile」があるので、そちらをクリックでプロフィールを確認することが出来ます。
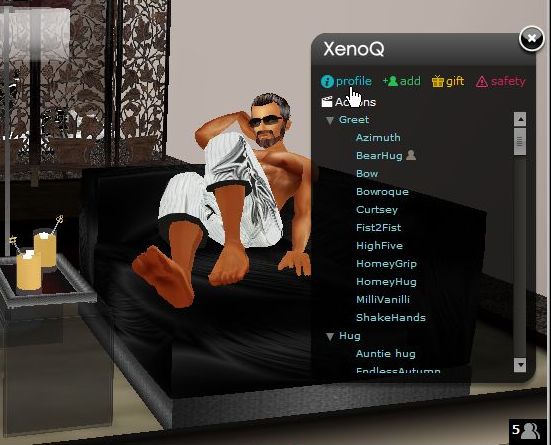
画面右下の人マークと数字は、現在のオンラインしているフレンドの数です。
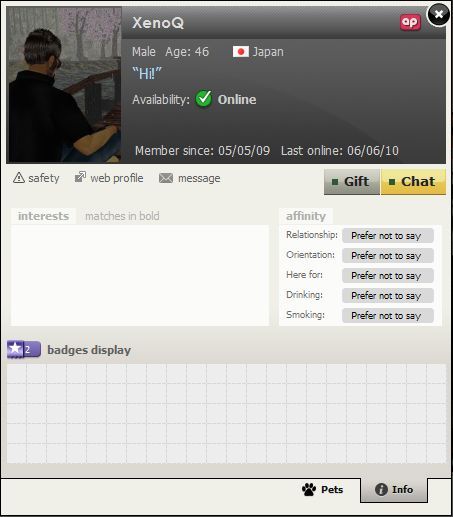
プロフィールはこんな感じで表示されますよー。(自分をクリックしても、同様に「profile」があって、自分の場合は確認と編集をすることができます。)
2.自分の位置を見失ったら
広いお部屋だと、いろいろと視点を変えて見ているうちに、自分の位置を見失ってしまうことがままあります。そんな時は画面右上に表示されている訳のわかりづらいツールを使ってみましょう。
このツールは、視点を平行移動させたり回転させたりする時に使うのですが、通常はマウス操作でやることが多いです。
(マウスを左クリックしたまま左右に動かすと、視界が回転します。上下に動かすとズームアウトとズームインです。また、マウスを右キリックしたまま上下左右に動かすと、回転せずに移動させた方向へスライドします。よくあるオンラインゲームと似ていますけど、微妙に操作が違っていたりするので、多少慣れが必要かもしれません。)


ツールが表示されていなければ、上の画像のように「+」ボタンがあるはずです。押すと「-」になってツールが表示されます。邪魔になったら「-」を押して「+」に戻せばOKです。
このツールの一番下、下の画像にマウスカーソルのある部分が見えますね?


ここを押すと、バードビュー表示になります。(上から見下ろした画面です) このあと同じところをもう一度押すと元に戻りますが、そのときに自動で自分に最も近い視点に戻るので、自分の位置が確認できます。
この上から見る方法は、他にも使い途があるので覚えておくといいかもしれません。
たとえば、ポイントがいくつも重なってて、自分の行きたいポイントがなかなかつかめない時など、上からみると案外わかりやすかったりするのです。
3.きちんと終了
メインのウインドウの右上の×ボタンを押すと、下のようなのがでてきます。
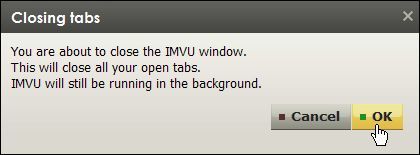
「OK」を押すと、メインウィンドウは消えますが、この時点でIMVUはまだ閉じられていません。常駐した状態になってます。IMVUの小さなアイコンが通知領域にあるのが見ますね。

このアイコンを右クリックして、「Exit」
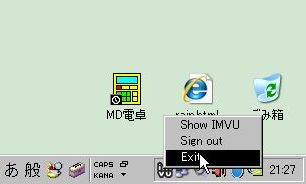

これで、きちんと終了です。
フレンド登録の方法を案内しますね。いくつかあるのですけど代表的なものを2つほど。
まずは、同じお部屋にお相手もいる場合です。
フレンドに加えたい方のキャラを左クリックします。そうするとこんなメニューが出てくるはずです。
上のほうに「+add」というのがあるので、ここをクリックすると、相手にフレンド登録の申請が届きます。申請の許可/拒否はホームページやメールなどいくつかの手段がありますが、同じお部屋にいる場合には、お相手にも同じことをしてもらえれば、OKです。
同じお部屋にいない場合には、IMVUメイン画面Homeの「Friends」アイコンをクリックしてみてください。
「Friends」タブが表示され、右上に「add friend」ボタンがでるはずです。
これをクリックすると
画面の中心に、フレンド登録の申請を出したいお相手の名前入力欄がでてきます。入力してOKを押すと申請です。あとは許可待ちですね。名前の入力の時に「Guest」は不要です。
お相手が許可してくれると、このリストにお相手の名前が表示されるようになります。
ちなみに、相手をクリックしたときに出て来るメニューの「+add」の左には「profile」があるので、そちらをクリックでプロフィールを確認することが出来ます。
画面右下の人マークと数字は、現在のオンラインしているフレンドの数です。
プロフィールはこんな感じで表示されますよー。(自分をクリックしても、同様に「profile」があって、自分の場合は確認と編集をすることができます。)
2.自分の位置を見失ったら
広いお部屋だと、いろいろと視点を変えて見ているうちに、自分の位置を見失ってしまうことがままあります。そんな時は画面右上に表示されている訳のわかりづらいツールを使ってみましょう。
このツールは、視点を平行移動させたり回転させたりする時に使うのですが、通常はマウス操作でやることが多いです。
(マウスを左クリックしたまま左右に動かすと、視界が回転します。上下に動かすとズームアウトとズームインです。また、マウスを右キリックしたまま上下左右に動かすと、回転せずに移動させた方向へスライドします。よくあるオンラインゲームと似ていますけど、微妙に操作が違っていたりするので、多少慣れが必要かもしれません。)
ツールが表示されていなければ、上の画像のように「+」ボタンがあるはずです。押すと「-」になってツールが表示されます。邪魔になったら「-」を押して「+」に戻せばOKです。
このツールの一番下、下の画像にマウスカーソルのある部分が見えますね?
ここを押すと、バードビュー表示になります。(上から見下ろした画面です) このあと同じところをもう一度押すと元に戻りますが、そのときに自動で自分に最も近い視点に戻るので、自分の位置が確認できます。
この上から見る方法は、他にも使い途があるので覚えておくといいかもしれません。
たとえば、ポイントがいくつも重なってて、自分の行きたいポイントがなかなかつかめない時など、上からみると案外わかりやすかったりするのです。
3.きちんと終了
メインのウインドウの右上の×ボタンを押すと、下のようなのがでてきます。
「OK」を押すと、メインウィンドウは消えますが、この時点でIMVUはまだ閉じられていません。常駐した状態になってます。IMVUの小さなアイコンが通知領域にあるのが見ますね。
このアイコンを右クリックして、「Exit」
これで、きちんと終了です。
いよいよ、IMVUのもうひとつの大きな楽しみ、お部屋の作成です。
まずは、IMVUの最初の画面から、「My Room」アイコンをクリックしましょうね。
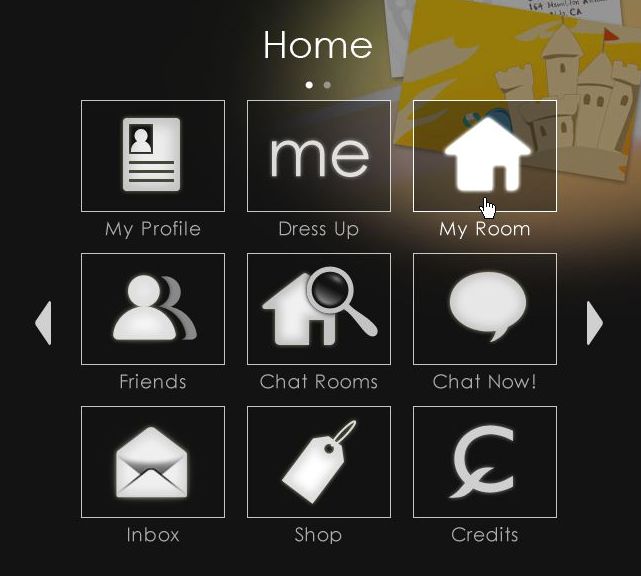
そうすると下のような画面が現れてきます。
これは、デフォルトで登録されているあなたのプライベートルームです。

さて、そこでまず画面の下を見てみましょう。
アイコンが並んでいるところです。まずこの意味からはっきりさせておきましょう。
もう、少しは操作したので判ってるかも知れませんが、念のため。

これはテキストのチャットログ表示の画面ですね。わかりきってますね(笑)
話は脱線しちゃいますけど、この状態でもう一度このアイコンを押すと
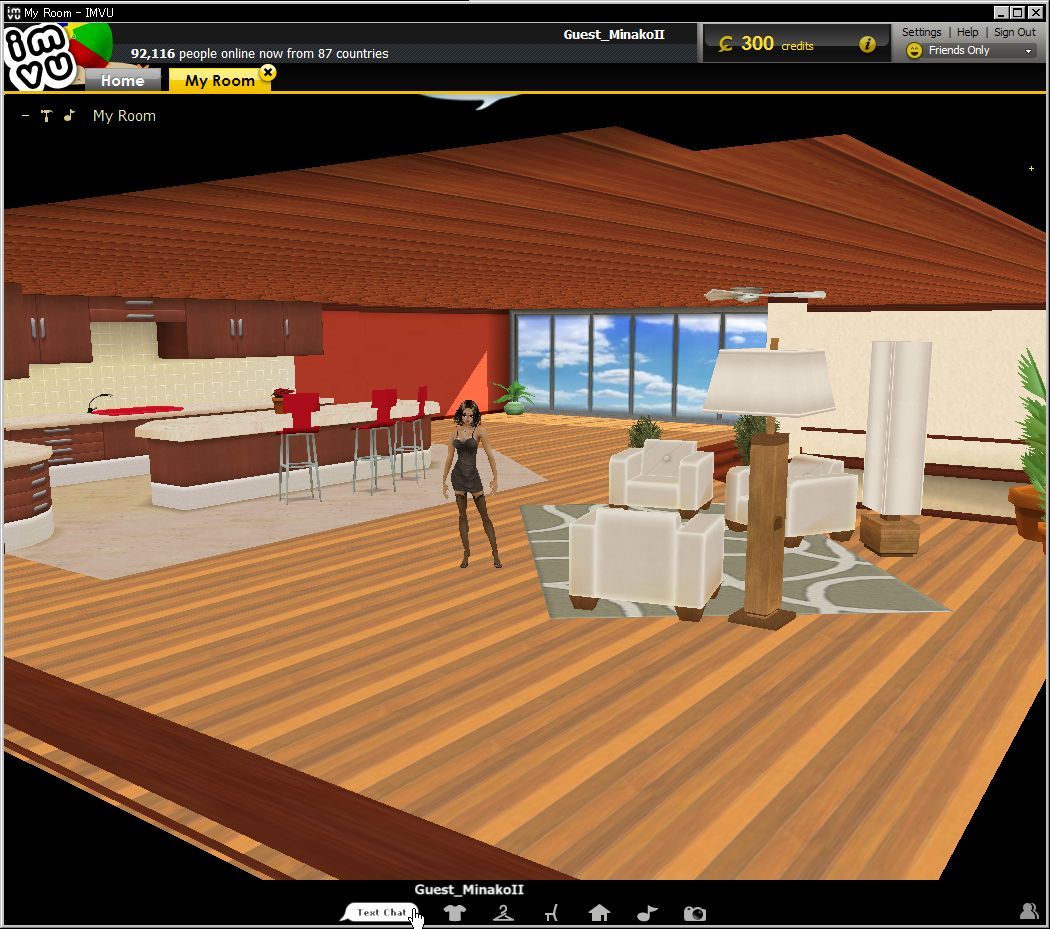
こんな風に画面が大きくなります。もう一度アイコンを押すと元に戻りますけど、脱線ついでに、キーボードの「F11キー」を押せば、こんな風にもなりますよ。
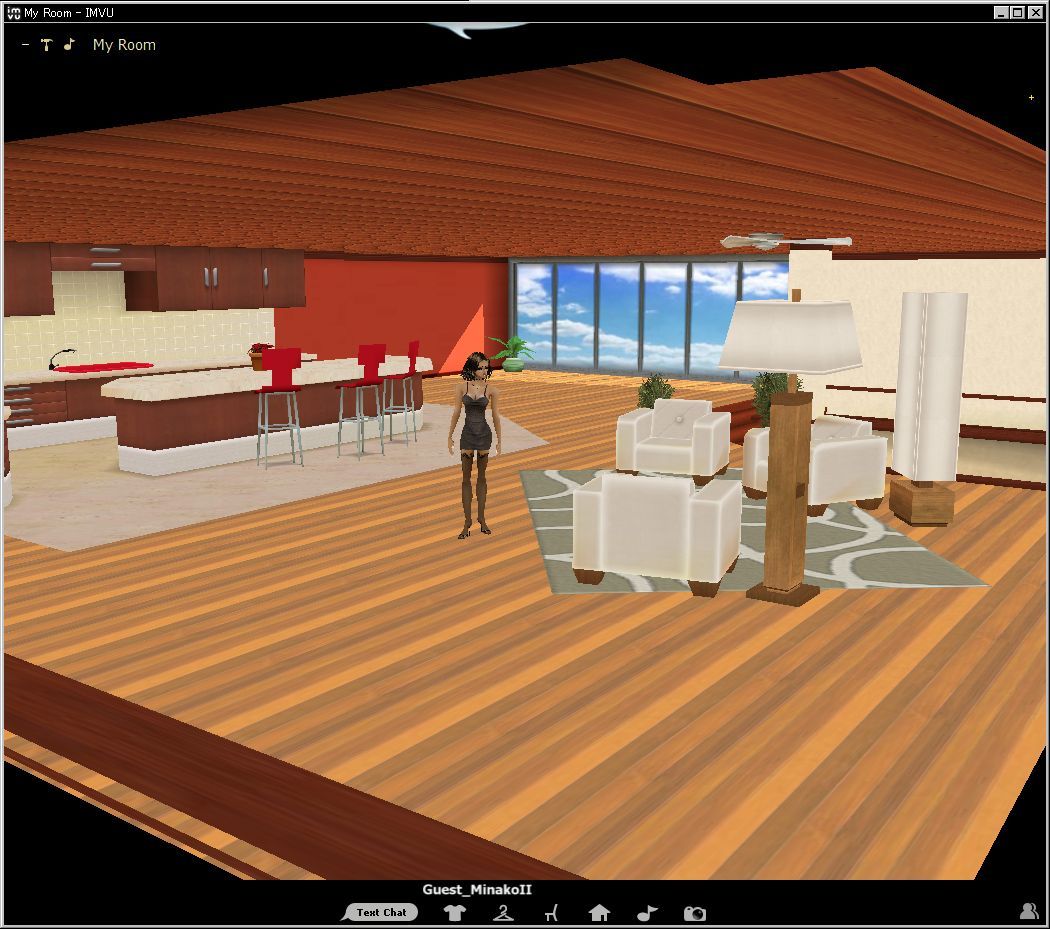
再度「F11キー」を押すことで元に戻ります。ちなみに、アイコンを2回押して画面が広がるのは、「Text Chat」アイコンだけではなく、これから案内するほかのアイコンでも同様です。
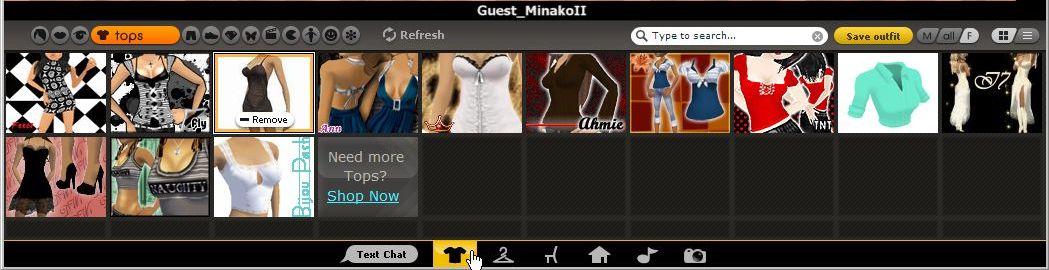
これは、装備ですね。着替えをするときに使用します。
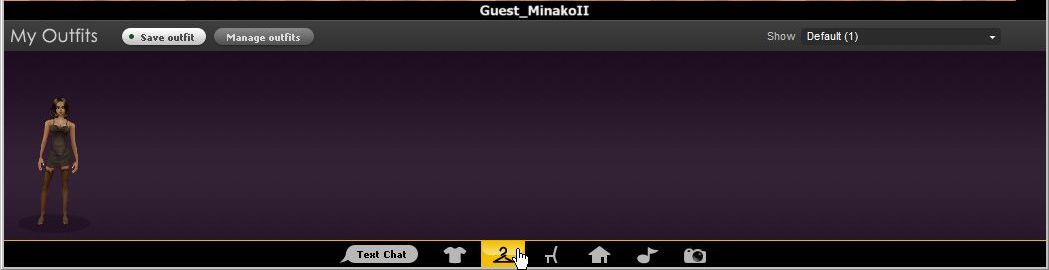
このハンガーのアイコンはアウトフィット関連です。前にやりましたが、現在着ている服装などを登録したり、以前登録した服装を呼び出したりするのに使います。
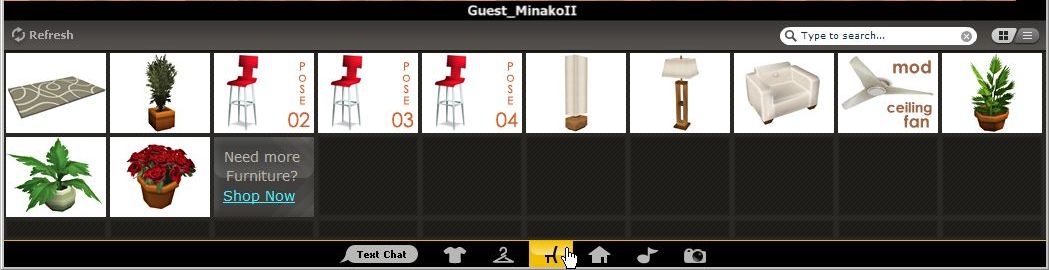
椅子のアイコンは、今回のお部屋のアレンジで使うもののひとつ。所有している家具やポーズなどの一覧が表示されます。
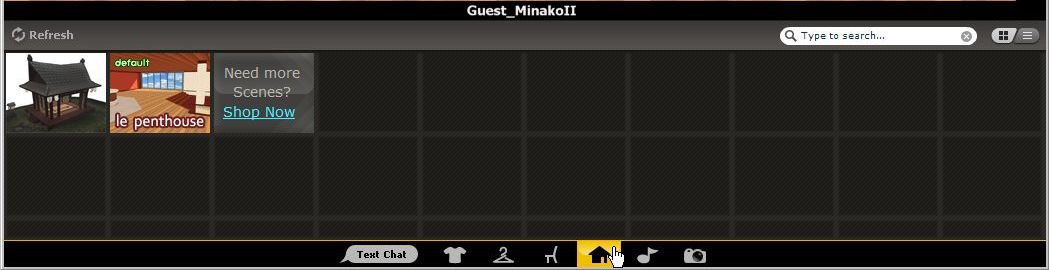
この家のアイコンも今回の件に必要な部分。所有しているお部屋の一覧を表示します。
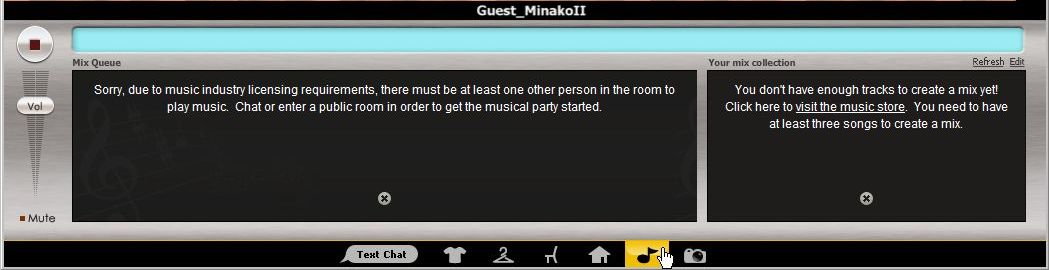
♪アイコンは、IMVUで購入した曲をBGMとして流すときに使用します。詳しくはずーっと後に説明する予定です。(笑)
一番右側にあるカメラのアイコンは、お部屋の中や自分を撮影するのに使えるツールです。他のアイコンと違ってこれは独立しているので、椅子アイコンや家アイコンを選択しているときにも使うことが出来ます。
試しに押してみましょうね。こんな風になりました。
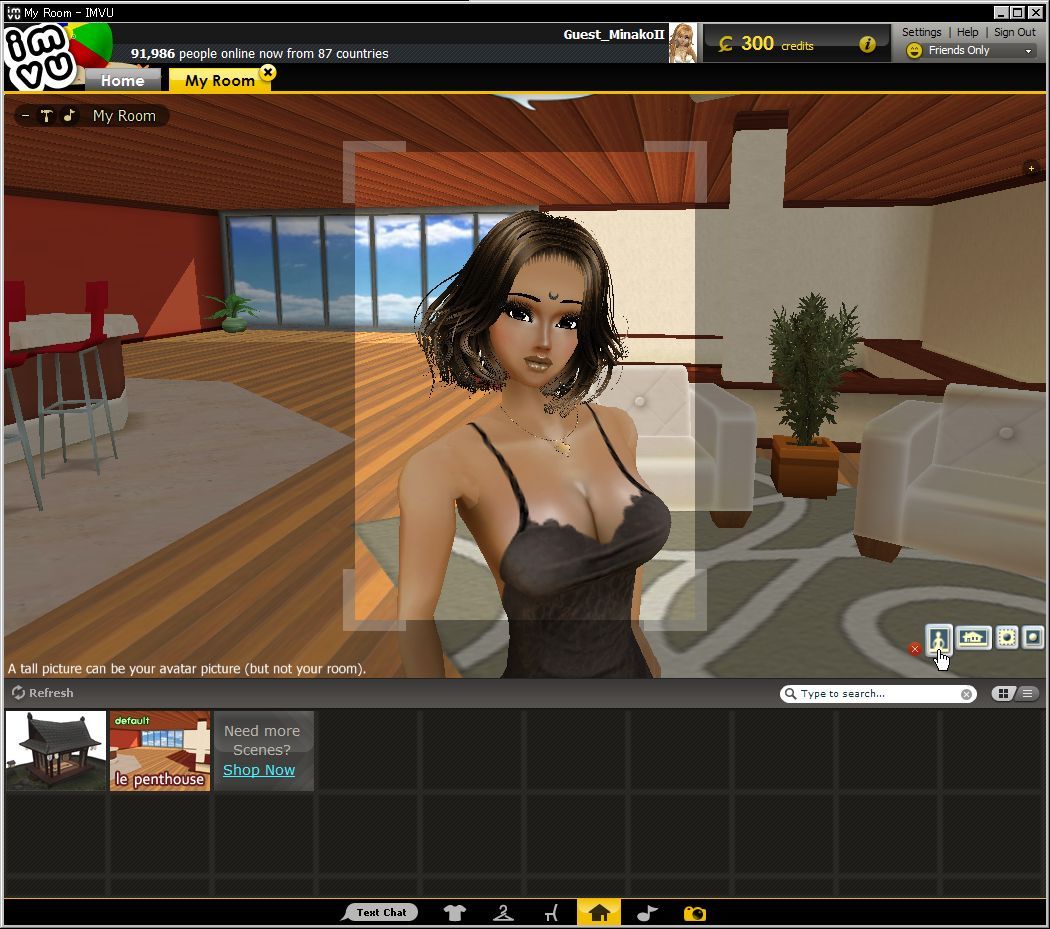
画像表示部分の右下に、新しい4つのアイコンがでてきました。一番左のアイコンをクリックする前にキャラの姿を枠の中に納まる様に移動させます。決まったらクリックしてください。
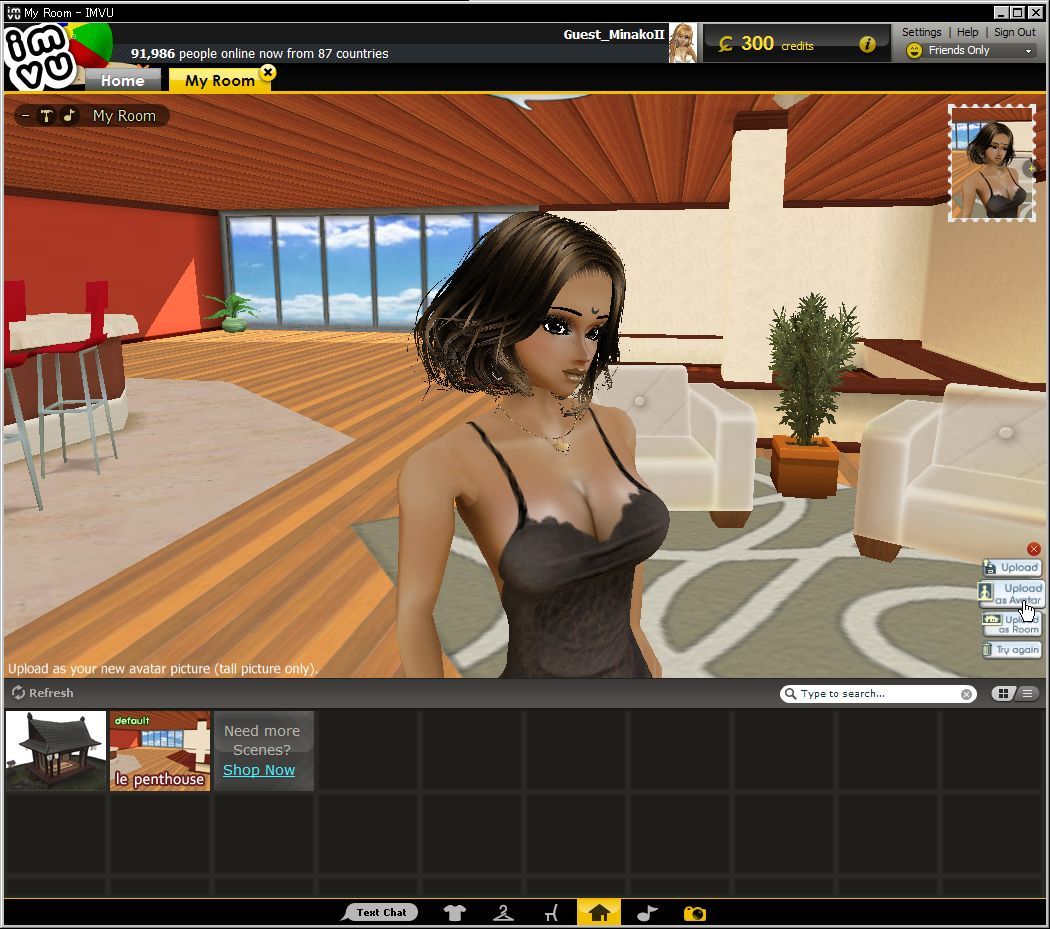
今度は、こんな画面になりました。「Upload as Avatar」というアイコンを押して見ましょう。
実は・・・これで、あなたのプロフィールに表示される画像が新しく登録されたことになるのです。以前は初期アバターの画像がこの時点ですでに変わっているはずです。
確認するには、自分をクリックしてメニューを出します。こんな感じ。
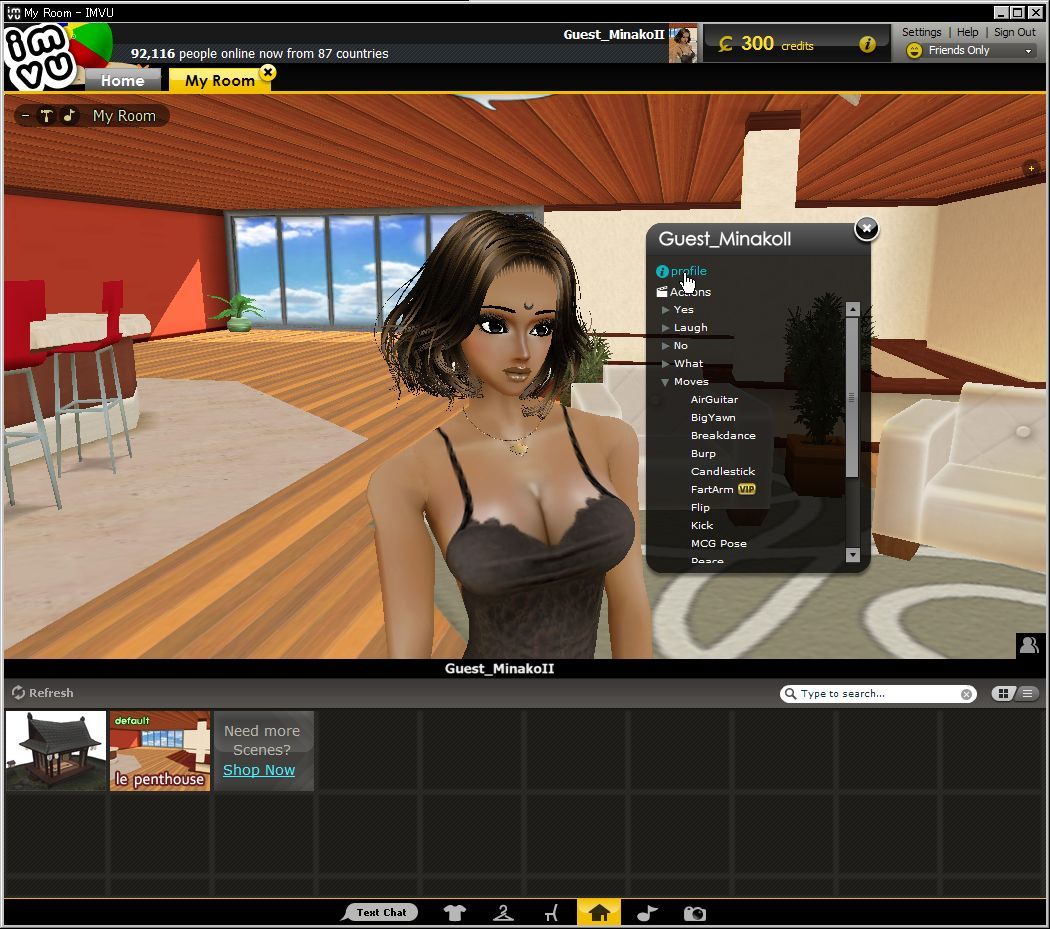
ここで、「profile」という文字をクリックします。下のような画面がでてきましたね。すでに画像が変わっているのが確認できたと思います。
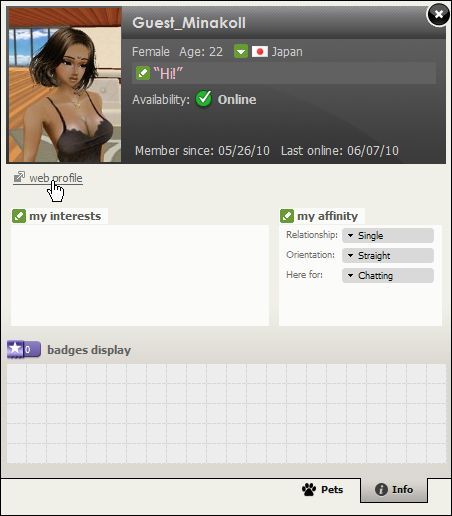
今回はさらに、もう少し進んでみましょう。プロフィール画面の自分の顔画像の下に、「web profile」というところがあるはずです。ここをクリックすると自分の個人ホームページに飛ぶのです。押してみてくださいね。
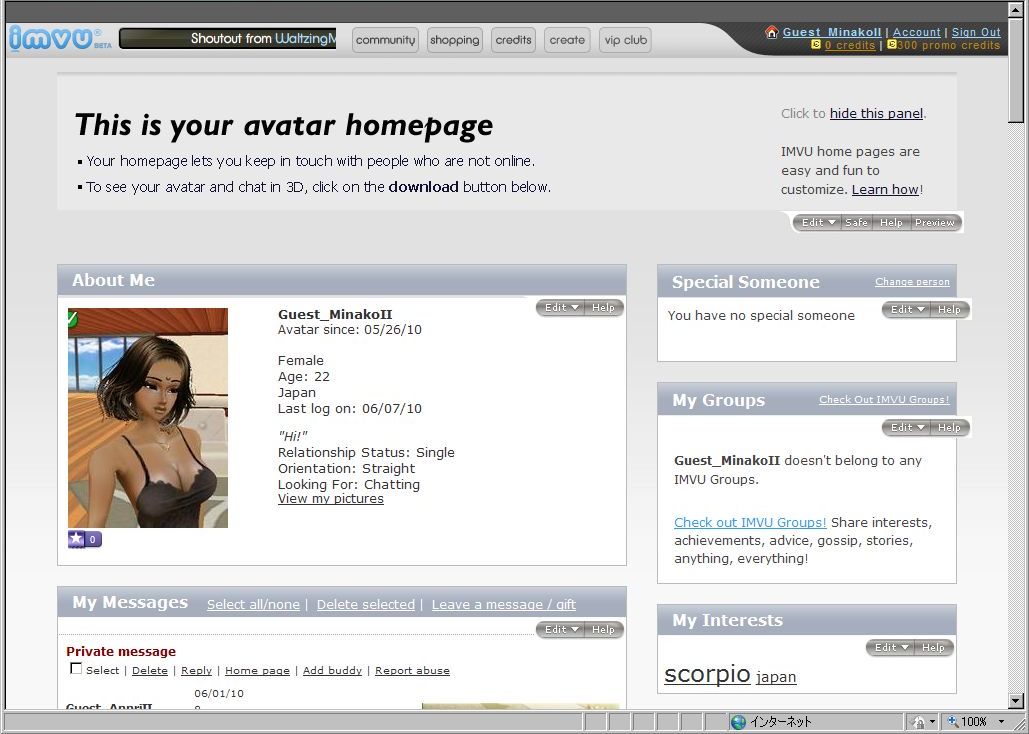
こんな感じ。ホームページの顔の画像も自動的に、先ほど撮影した画像に切り替わっています。
今回は、同じ要領でお部屋の撮影も試してみました。
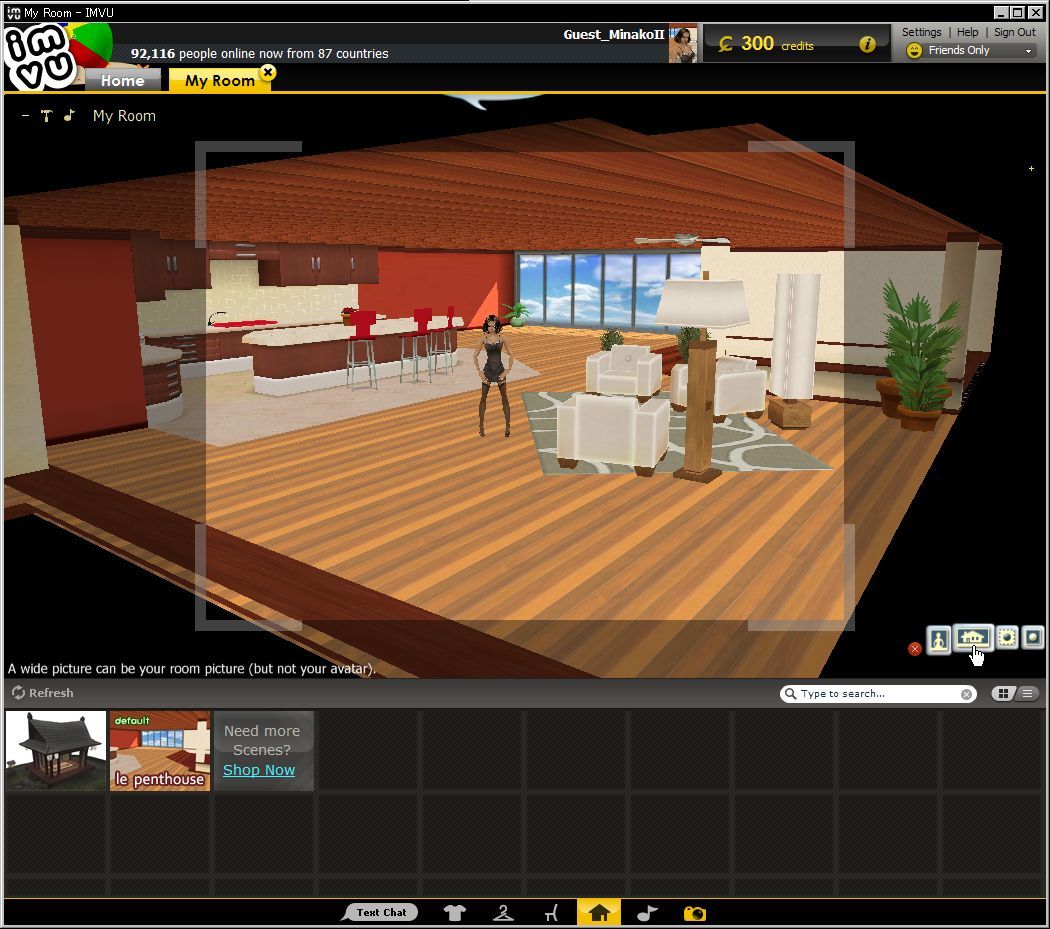

ホームページに反映されたことも確認できました。
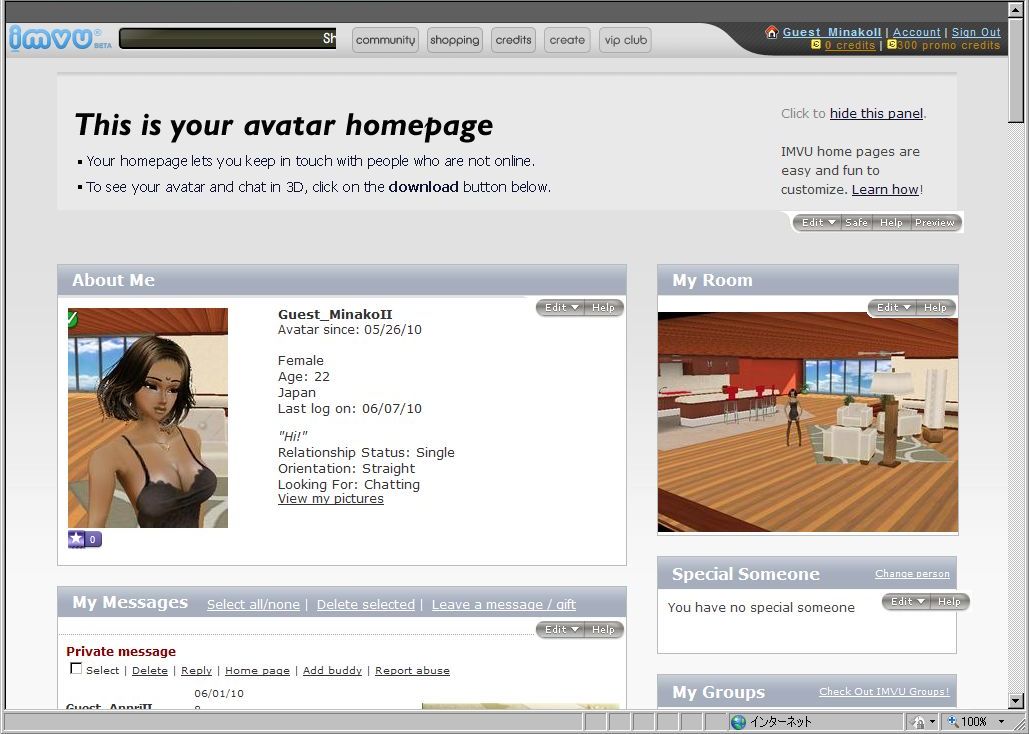
続きは、「お部屋のアレンジ 2」で。
まずは、IMVUの最初の画面から、「My Room」アイコンをクリックしましょうね。
そうすると下のような画面が現れてきます。
これは、デフォルトで登録されているあなたのプライベートルームです。
さて、そこでまず画面の下を見てみましょう。
アイコンが並んでいるところです。まずこの意味からはっきりさせておきましょう。
もう、少しは操作したので判ってるかも知れませんが、念のため。
これはテキストのチャットログ表示の画面ですね。わかりきってますね(笑)
話は脱線しちゃいますけど、この状態でもう一度このアイコンを押すと
こんな風に画面が大きくなります。もう一度アイコンを押すと元に戻りますけど、脱線ついでに、キーボードの「F11キー」を押せば、こんな風にもなりますよ。
再度「F11キー」を押すことで元に戻ります。ちなみに、アイコンを2回押して画面が広がるのは、「Text Chat」アイコンだけではなく、これから案内するほかのアイコンでも同様です。
これは、装備ですね。着替えをするときに使用します。
このハンガーのアイコンはアウトフィット関連です。前にやりましたが、現在着ている服装などを登録したり、以前登録した服装を呼び出したりするのに使います。
椅子のアイコンは、今回のお部屋のアレンジで使うもののひとつ。所有している家具やポーズなどの一覧が表示されます。
この家のアイコンも今回の件に必要な部分。所有しているお部屋の一覧を表示します。
♪アイコンは、IMVUで購入した曲をBGMとして流すときに使用します。詳しくはずーっと後に説明する予定です。(笑)
一番右側にあるカメラのアイコンは、お部屋の中や自分を撮影するのに使えるツールです。他のアイコンと違ってこれは独立しているので、椅子アイコンや家アイコンを選択しているときにも使うことが出来ます。
試しに押してみましょうね。こんな風になりました。
画像表示部分の右下に、新しい4つのアイコンがでてきました。一番左のアイコンをクリックする前にキャラの姿を枠の中に納まる様に移動させます。決まったらクリックしてください。
今度は、こんな画面になりました。「Upload as Avatar」というアイコンを押して見ましょう。
実は・・・これで、あなたのプロフィールに表示される画像が新しく登録されたことになるのです。以前は初期アバターの画像がこの時点ですでに変わっているはずです。
確認するには、自分をクリックしてメニューを出します。こんな感じ。
ここで、「profile」という文字をクリックします。下のような画面がでてきましたね。すでに画像が変わっているのが確認できたと思います。
今回はさらに、もう少し進んでみましょう。プロフィール画面の自分の顔画像の下に、「web profile」というところがあるはずです。ここをクリックすると自分の個人ホームページに飛ぶのです。押してみてくださいね。
こんな感じ。ホームページの顔の画像も自動的に、先ほど撮影した画像に切り替わっています。
今回は、同じ要領でお部屋の撮影も試してみました。
ホームページに反映されたことも確認できました。
続きは、「お部屋のアレンジ 2」で。
