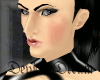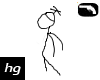ブログ内検索
ご案内
このBlogは、一番古い記事が先頭に、最新の記事は一番後ろにという並びになっています。
最新記事
(09/25)
(06/08)
(06/08)
(06/08)
(06/07)
(06/07)
(06/05)
(06/05)
(06/01)
(06/01)
(05/31)
(05/31)
(05/31)
(05/31)
(05/31)
(05/31)
(05/31)
(05/30)
(05/30)
(05/30)
starting imvu & tips
×
[PR]上記の広告は3ヶ月以上新規記事投稿のないブログに表示されています。新しい記事を書く事で広告が消えます。
本編です。前回案内した「椅子のアイコン」をクリックしてみて下さいね。
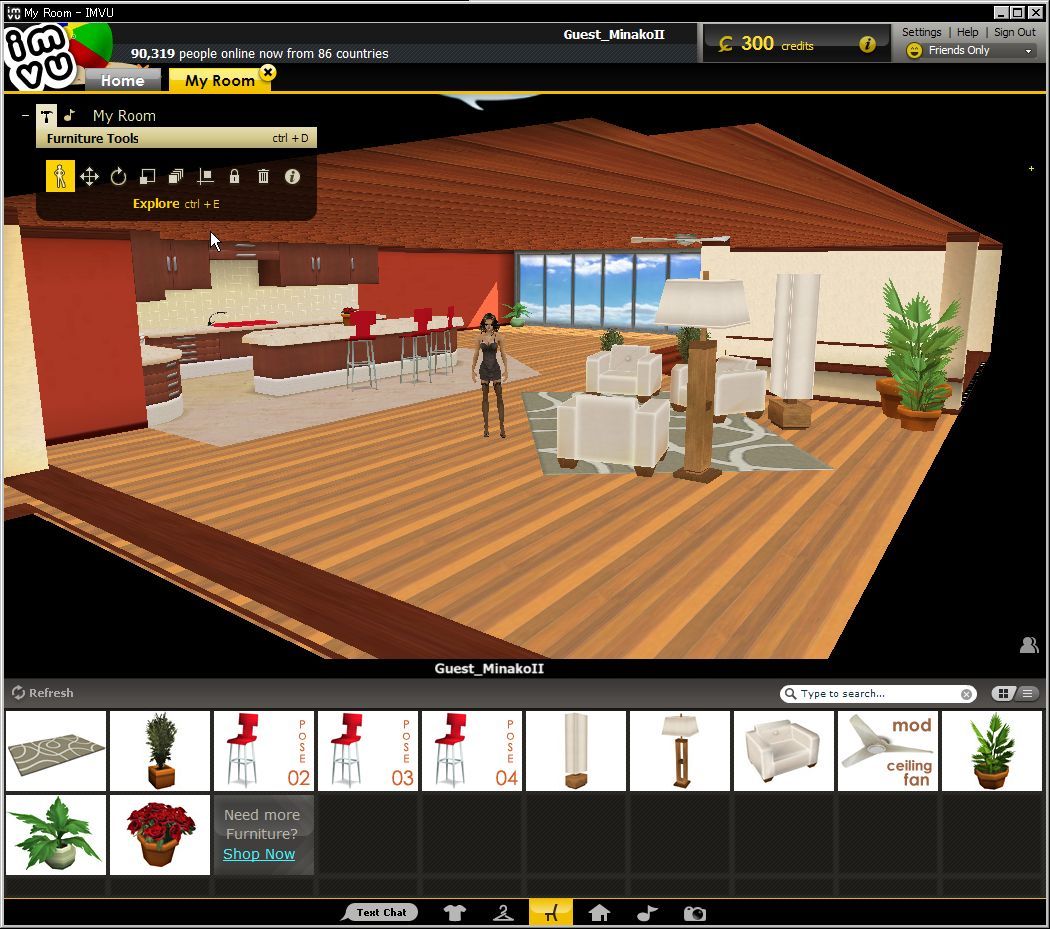
こういう画面が出てきますが、ここでは画面の左上に注目してください。
トンカチのアイコンがあって、その下に9つのアイコンが並んでいます。これを使って家具の配置や移動などを行うわけですね。
さて、その一番左端から。
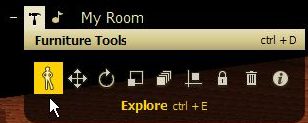
これは、直接家具の配置とは関係ありません。このあとに説明する移動などの作業時には立っている位置を移動することが出来ません。見づらかったりする場合は立ち位置を変更したい場面がでてきますが、そのままでは移動できないので、面倒ですけど、このアイコンをいったん選択して動かないとなりません。
さて・・、次ですが、順番を飛ばして右から3番目の「鍵アイコン」から説明しますね。下の画像のアイコンです。
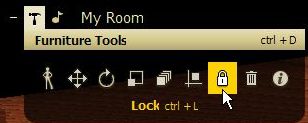
これは、設置した家具を移動・削除させなくする「ロック」のために使います。ロック状態でクリックすると「アンロック」になります。


ただ表示にバグがあるのか、ロックしたはずなのに、アンロックアイコンのままだったり、その逆だったりすることがあるのです。そんな場合は下の画像にあるように、左から2番目の「移動アイコン」を選択するといいですね。

このアイコンが選択された状態で、マウスを近づけてみると「移動カーソル」が現れますが、なにも表示されなければ、ロックされてるということになりますね。ロックが出来ていない場合には、移動可能なことを示す「移動カーソル」が表示されます。
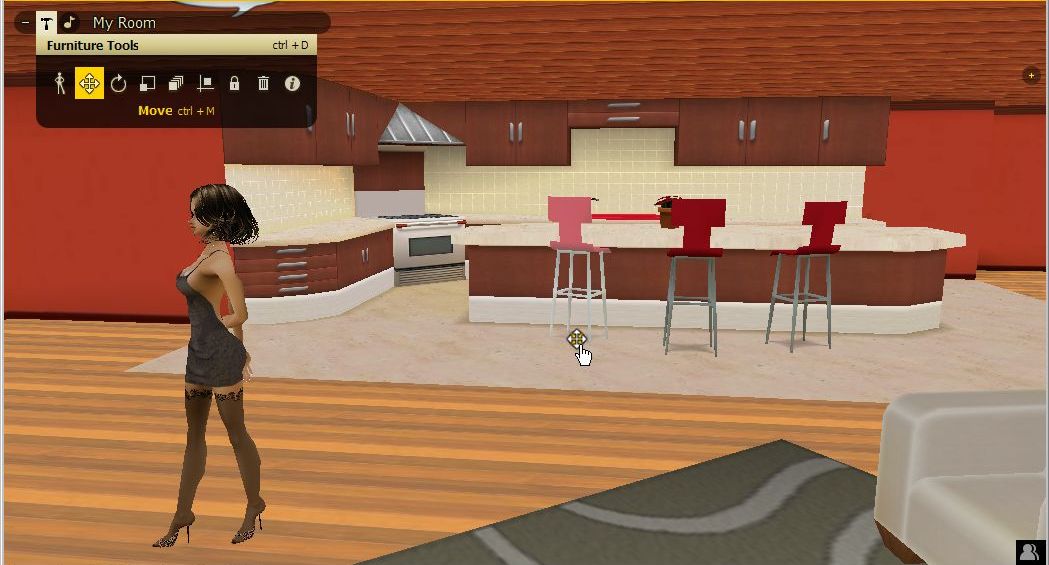
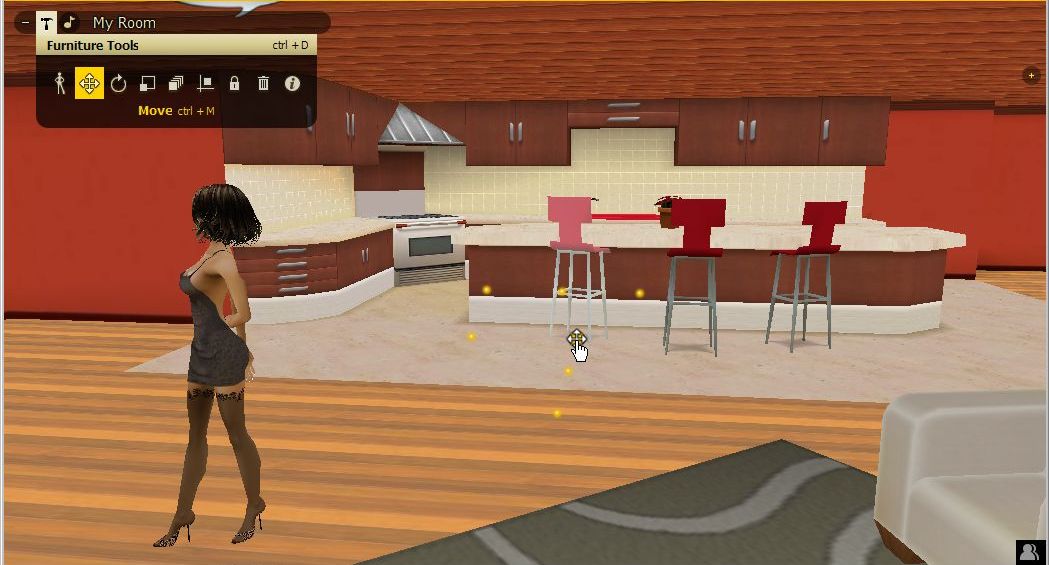
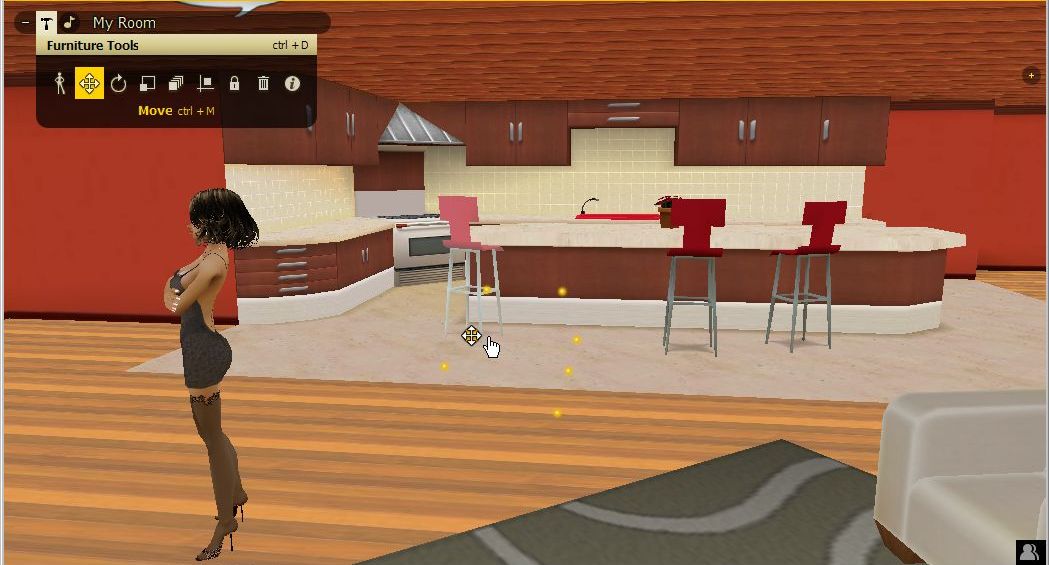

もちろん、ロック確認用が役割な「移動カーソル」ではなく、「移動」させるのに使うのがメイン。この「移動カーソル」にマウスが重なると、対象となる家具がハイライト状態になります。あとは、左クリックしたままドラッグして移動させたいところまでもっていってドロップするだけ。マウスを移動させるとマウス付近の「ノード」と呼ばれる配置できる点が現れるので、その中のどこかに置くことになります。
でも、ノードに合わせるだけでは大雑把な配置しか出来ません。微妙な「水平移動」をしたい場合は、キーボードの「Ctrlキー」を押しながらマウスを動かす手法を使います。「Ctrlキー」を押すと「移動カーソル」が下の画像のように変化するのがわかりますね。これを使うとノードに囚われずに自由な位置に配置が可能になります。
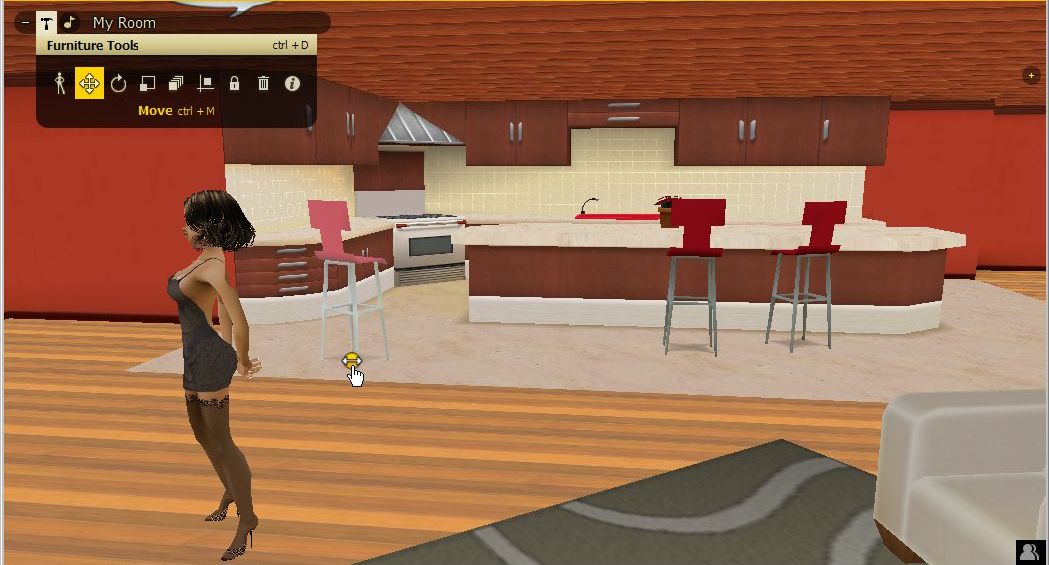
同様に、微妙な「上下移動」をしたい場合は、キーボードの「Shiftキー」を押しながらマウスを動かす手法を使います。「移動カーソル」は下の画像のように変化します。
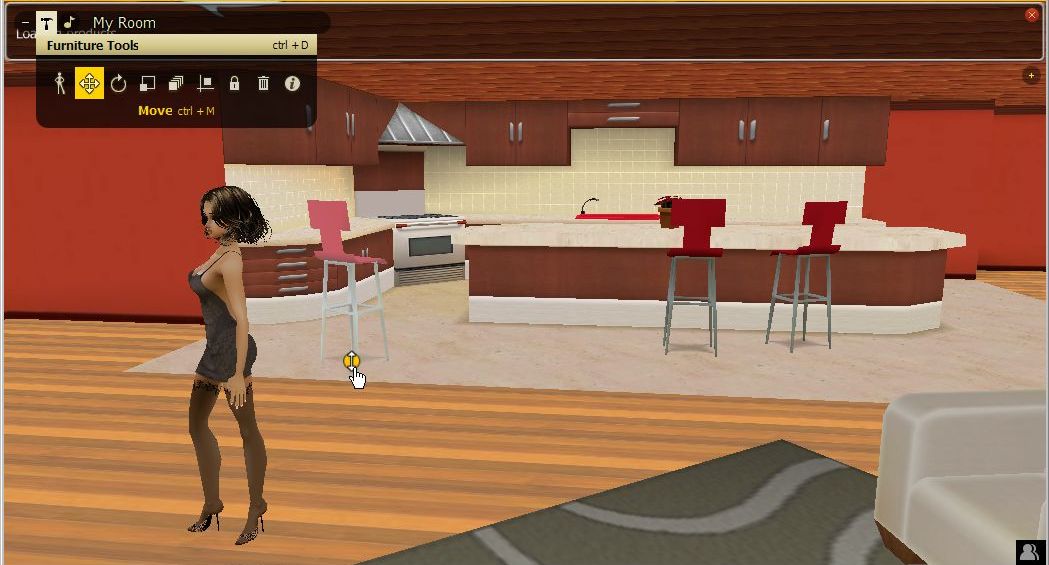
次は、左から3番目のアイコン。これは、「回転」させるために使います。画像での案内は割愛しますけど、「移動カーソル」の時と同じように、「Ctrlキー」、「Shiftキー」を併用することで回転方向が変わります。うまく説明できないので、ぜひぜひ試してみてくださいね。
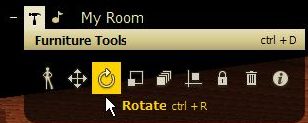
左から4番目のアイコンは、「拡大・縮小」です。家具には人のポーズとセットになってるものが多いので、分別なく拡大・縮小していると、そこに移動したときに人物が大きくなったり、小さくなったりするので注意。
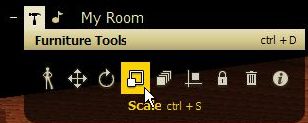
左から5番目のアイコン。これは「コピー」です。
これはちょっとした使い途があります。いくつか家具などを設置しているうちに気づくかとは思いますけど、普通に家具を置いただけでは、きちんと床に設置しておらず、微妙に空中に浮かんでるものもあるのです。高さの微調整をした後にコピーすると、高さ情報を引き継いだままコピーされるので、同じソファを向かいあわせで置くときなどに、微調整を何度もする手間が少しはぶけますよ。
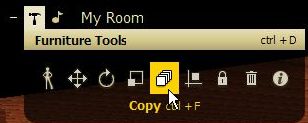
左から6番目、「鍵アイコン」の左隣のアイコン。これは「リセット」です。
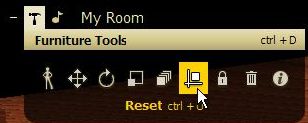
「鍵アイコン」の右隣のアイコン。これは「削除」です。もちろん、ロックされているものは削除されません。
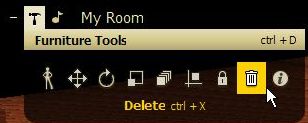
一番右側は「案内用help」です。クリックするとこんな画面がでてくるだけ。
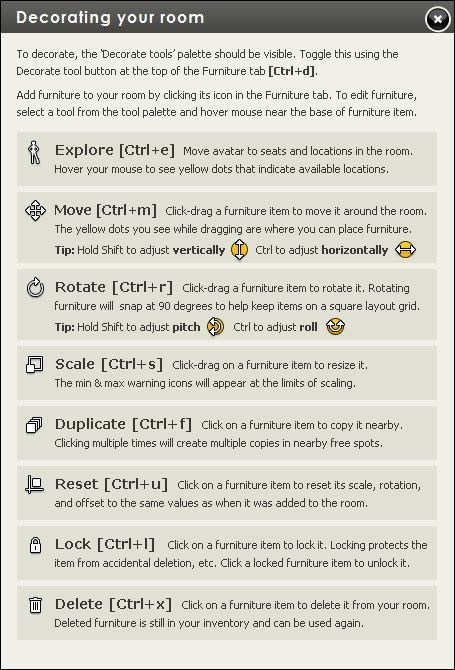
とりあえず、どれも一度触ってみると、なるほどね・・・と、直感的に判るはずです。慣れてくるとお部屋の模様替えがますます楽しくなって、病み付きになりますよ~。そうなると、欲しいお部屋や家具がどんどん膨らんでいって、つらいものもありますが・・・。
では、続きは、「お部屋のアレンジ 3」で。
こういう画面が出てきますが、ここでは画面の左上に注目してください。
トンカチのアイコンがあって、その下に9つのアイコンが並んでいます。これを使って家具の配置や移動などを行うわけですね。
さて、その一番左端から。
これは、直接家具の配置とは関係ありません。このあとに説明する移動などの作業時には立っている位置を移動することが出来ません。見づらかったりする場合は立ち位置を変更したい場面がでてきますが、そのままでは移動できないので、面倒ですけど、このアイコンをいったん選択して動かないとなりません。
さて・・、次ですが、順番を飛ばして右から3番目の「鍵アイコン」から説明しますね。下の画像のアイコンです。
これは、設置した家具を移動・削除させなくする「ロック」のために使います。ロック状態でクリックすると「アンロック」になります。
ただ表示にバグがあるのか、ロックしたはずなのに、アンロックアイコンのままだったり、その逆だったりすることがあるのです。そんな場合は下の画像にあるように、左から2番目の「移動アイコン」を選択するといいですね。
このアイコンが選択された状態で、マウスを近づけてみると「移動カーソル」が現れますが、なにも表示されなければ、ロックされてるということになりますね。ロックが出来ていない場合には、移動可能なことを示す「移動カーソル」が表示されます。
もちろん、ロック確認用が役割な「移動カーソル」ではなく、「移動」させるのに使うのがメイン。この「移動カーソル」にマウスが重なると、対象となる家具がハイライト状態になります。あとは、左クリックしたままドラッグして移動させたいところまでもっていってドロップするだけ。マウスを移動させるとマウス付近の「ノード」と呼ばれる配置できる点が現れるので、その中のどこかに置くことになります。
でも、ノードに合わせるだけでは大雑把な配置しか出来ません。微妙な「水平移動」をしたい場合は、キーボードの「Ctrlキー」を押しながらマウスを動かす手法を使います。「Ctrlキー」を押すと「移動カーソル」が下の画像のように変化するのがわかりますね。これを使うとノードに囚われずに自由な位置に配置が可能になります。
同様に、微妙な「上下移動」をしたい場合は、キーボードの「Shiftキー」を押しながらマウスを動かす手法を使います。「移動カーソル」は下の画像のように変化します。
次は、左から3番目のアイコン。これは、「回転」させるために使います。画像での案内は割愛しますけど、「移動カーソル」の時と同じように、「Ctrlキー」、「Shiftキー」を併用することで回転方向が変わります。うまく説明できないので、ぜひぜひ試してみてくださいね。
左から4番目のアイコンは、「拡大・縮小」です。家具には人のポーズとセットになってるものが多いので、分別なく拡大・縮小していると、そこに移動したときに人物が大きくなったり、小さくなったりするので注意。
左から5番目のアイコン。これは「コピー」です。
これはちょっとした使い途があります。いくつか家具などを設置しているうちに気づくかとは思いますけど、普通に家具を置いただけでは、きちんと床に設置しておらず、微妙に空中に浮かんでるものもあるのです。高さの微調整をした後にコピーすると、高さ情報を引き継いだままコピーされるので、同じソファを向かいあわせで置くときなどに、微調整を何度もする手間が少しはぶけますよ。
左から6番目、「鍵アイコン」の左隣のアイコン。これは「リセット」です。
「鍵アイコン」の右隣のアイコン。これは「削除」です。もちろん、ロックされているものは削除されません。
一番右側は「案内用help」です。クリックするとこんな画面がでてくるだけ。
とりあえず、どれも一度触ってみると、なるほどね・・・と、直感的に判るはずです。慣れてくるとお部屋の模様替えがますます楽しくなって、病み付きになりますよ~。そうなると、欲しいお部屋や家具がどんどん膨らんでいって、つらいものもありますが・・・。
では、続きは、「お部屋のアレンジ 3」で。
PR
1.上手なお買い物
カタログでアイテムを探しているときに、ちょっと気をつけたいこと。少しでもお安く購入する方法です。
たとえば・・・、こんな商品を買いたいなと思ったとしますね。
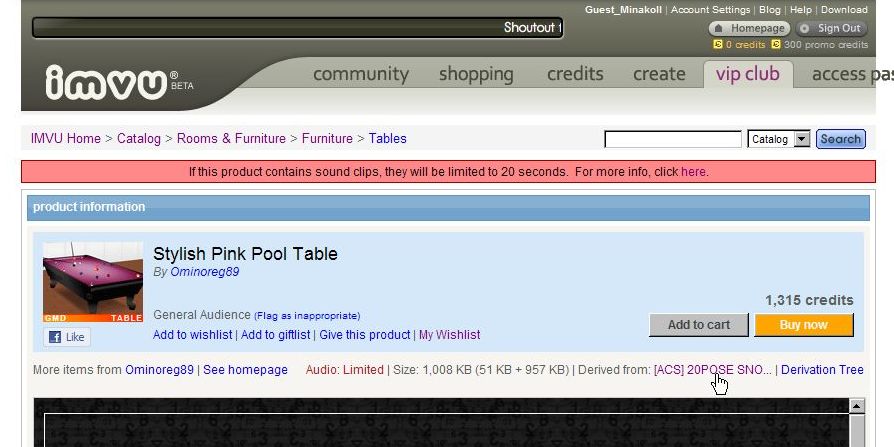
ここで、あわてて購入せずにちょっと考えて見ましょう。価格は1315クレジットです。この価格表示の下に、「Derived from: [ACS] 20POSE SNO...」といった文字があると思います。これは、「ACS] 20POSE SNO...」というアイテムを基にして作られた商品であることを意味します。「ACS] 20POSE SNO...」がオリジナルなわけですね。
その文字をクリックしてみましょう。
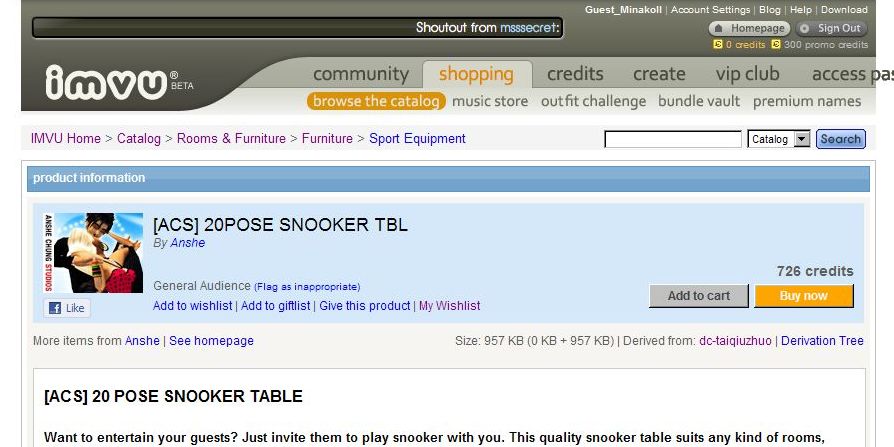
オリジナルのページが出てきました。価格は726クレジットです。もちろん価格だけでは判断できない部分もあります。色合いが好みに合うかどうかもあるので一概には言えません。でも、オリジナルのものでも充分と思うなら、答えはおのずときまってきますねー。
ただ、オリジナルから色だけではなく、他にも大幅な変更が加えられている部分もあるので、説明をよく見て判断してくださいね。
2.家具やお部屋を「お試し」したい
衣装やスキン、アクセサリーなどは、「Try it」ボタンで試着することができるのは前にも案内しました。ですけど、お部屋とか家具とかはお試しするボタンがありません。買ってからイメージが違った・・・ということもよくあります。
そこで、覚えていて欲しいのがこの方法です。
仮に、買ってみたいけど、このお部屋の様子がもっと知りたいな・・・と思ったとしますね。
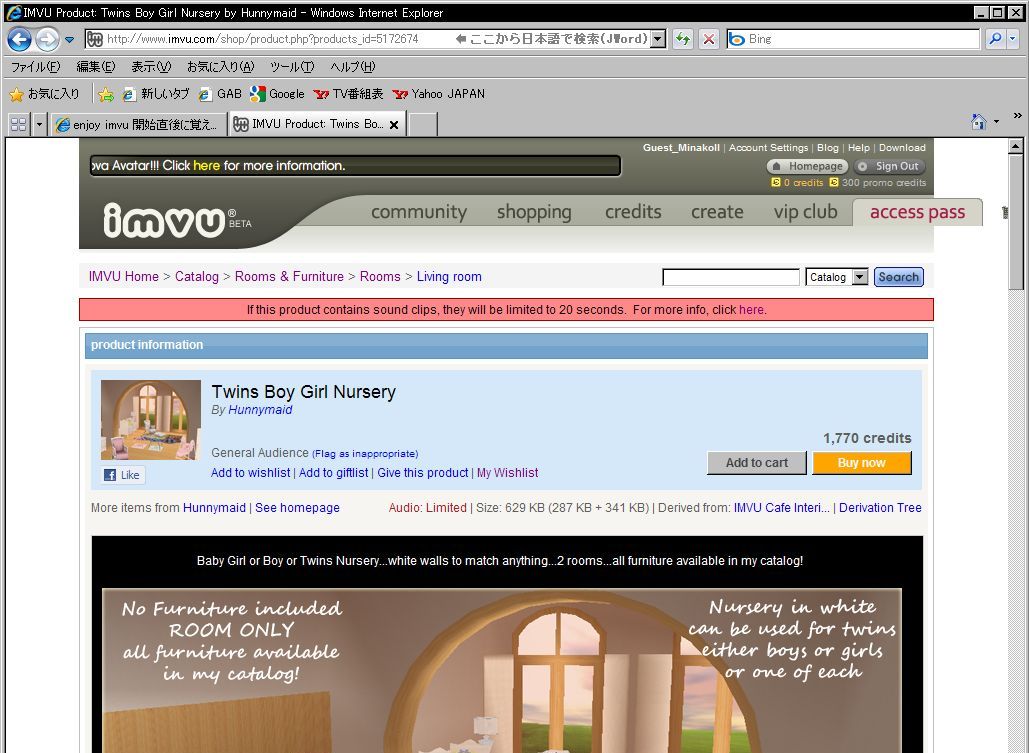
このページのURLに注目してみましょう。

URLの一番最後に、id=5172674 とありますね。これがその商品の「id番号」です。
この「id番号」を
imvu:PeerReview?mcg=1&pid=
このURLのうしろにつなげて、
imvu:PeerReview?mcg=1&pid=5172674
として、ブラウザのURL入力欄に入れてみてください。
そうすると、IMVUメイン画面に、「Peer Review」というタブが現れて、お部屋の中を動き回って試すことが可能になるのです。
家具の場合も同様に確認することができます。
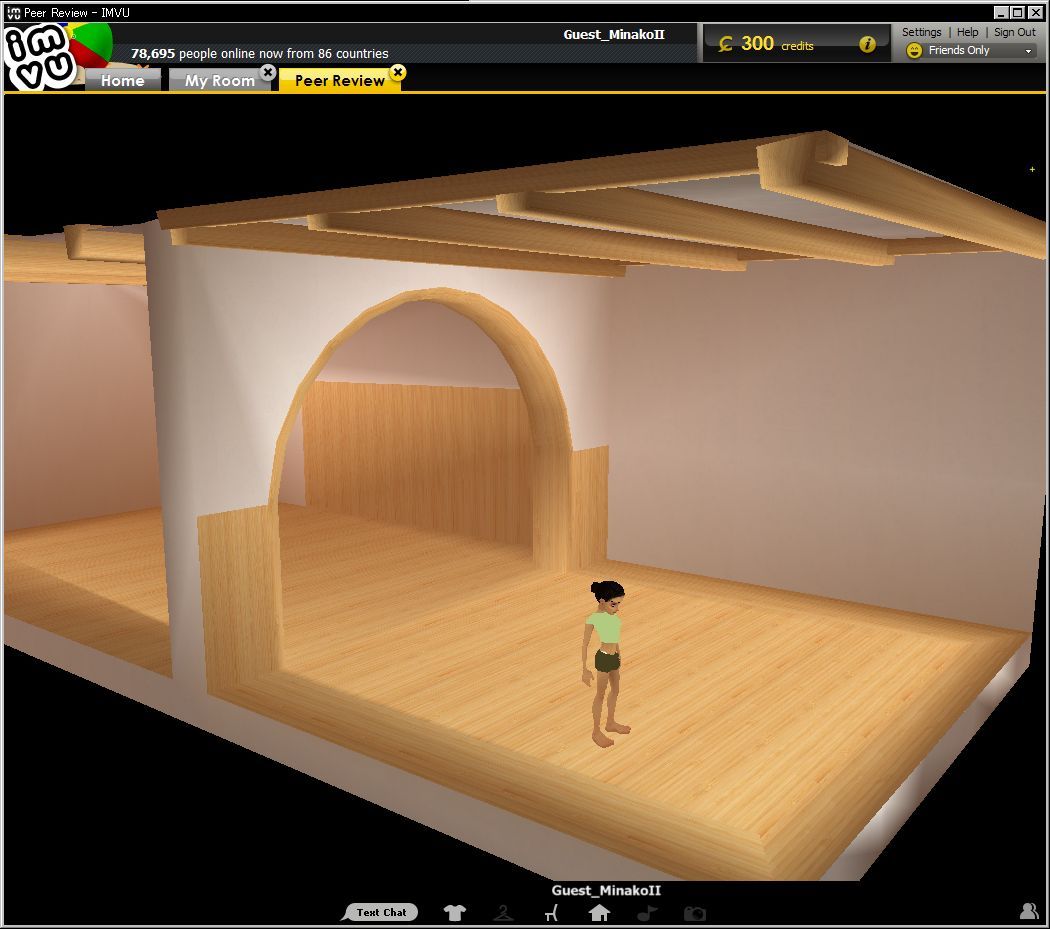
家具の場合は、こんな風に表示されました。(上のお部屋とは無関係です。別にis番号入力)
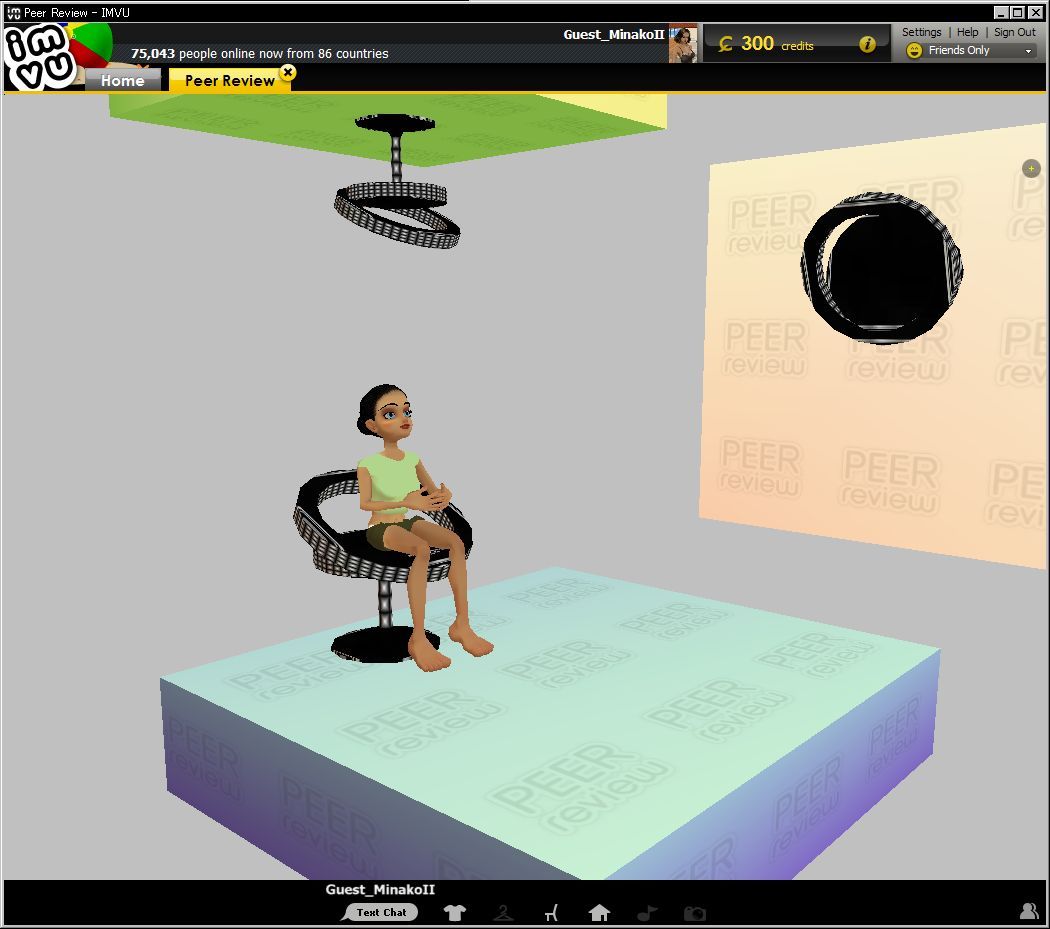
カタログでアイテムを探しているときに、ちょっと気をつけたいこと。少しでもお安く購入する方法です。
たとえば・・・、こんな商品を買いたいなと思ったとしますね。
ここで、あわてて購入せずにちょっと考えて見ましょう。価格は1315クレジットです。この価格表示の下に、「Derived from: [ACS] 20POSE SNO...」といった文字があると思います。これは、「ACS] 20POSE SNO...」というアイテムを基にして作られた商品であることを意味します。「ACS] 20POSE SNO...」がオリジナルなわけですね。
その文字をクリックしてみましょう。
オリジナルのページが出てきました。価格は726クレジットです。もちろん価格だけでは判断できない部分もあります。色合いが好みに合うかどうかもあるので一概には言えません。でも、オリジナルのものでも充分と思うなら、答えはおのずときまってきますねー。
ただ、オリジナルから色だけではなく、他にも大幅な変更が加えられている部分もあるので、説明をよく見て判断してくださいね。
2.家具やお部屋を「お試し」したい
衣装やスキン、アクセサリーなどは、「Try it」ボタンで試着することができるのは前にも案内しました。ですけど、お部屋とか家具とかはお試しするボタンがありません。買ってからイメージが違った・・・ということもよくあります。
そこで、覚えていて欲しいのがこの方法です。
仮に、買ってみたいけど、このお部屋の様子がもっと知りたいな・・・と思ったとしますね。
このページのURLに注目してみましょう。
URLの一番最後に、id=5172674 とありますね。これがその商品の「id番号」です。
この「id番号」を
imvu:PeerReview?mcg=1&pid=
このURLのうしろにつなげて、
imvu:PeerReview?mcg=1&pid=5172674
として、ブラウザのURL入力欄に入れてみてください。
そうすると、IMVUメイン画面に、「Peer Review」というタブが現れて、お部屋の中を動き回って試すことが可能になるのです。
家具の場合も同様に確認することができます。
家具の場合は、こんな風に表示されました。(上のお部屋とは無関係です。別にis番号入力)
<<
前のページ