ブログ内検索
ご案内
このBlogは、一番古い記事が先頭に、最新の記事は一番後ろにという並びになっています。
最新記事
(09/25)
(06/08)
(06/08)
(06/08)
(06/07)
(06/07)
(06/05)
(06/05)
(06/01)
(06/01)
(05/31)
(05/31)
(05/31)
(05/31)
(05/31)
(05/31)
(05/31)
(05/30)
(05/30)
(05/30)
starting imvu & tips
×
[PR]上記の広告は3ヶ月以上新規記事投稿のないブログに表示されています。新しい記事を書く事で広告が消えます。
いよいよ、IMVUのもうひとつの大きな楽しみ、お部屋の作成です。
まずは、IMVUの最初の画面から、「My Room」アイコンをクリックしましょうね。
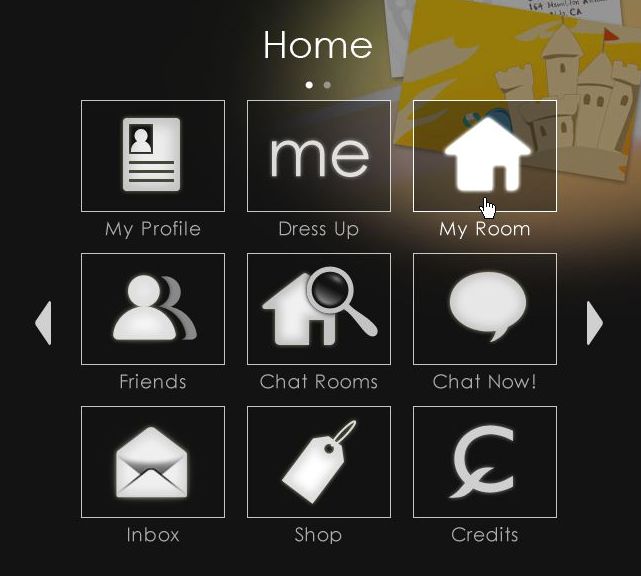
そうすると下のような画面が現れてきます。
これは、デフォルトで登録されているあなたのプライベートルームです。

さて、そこでまず画面の下を見てみましょう。
アイコンが並んでいるところです。まずこの意味からはっきりさせておきましょう。
もう、少しは操作したので判ってるかも知れませんが、念のため。

これはテキストのチャットログ表示の画面ですね。わかりきってますね(笑)
話は脱線しちゃいますけど、この状態でもう一度このアイコンを押すと
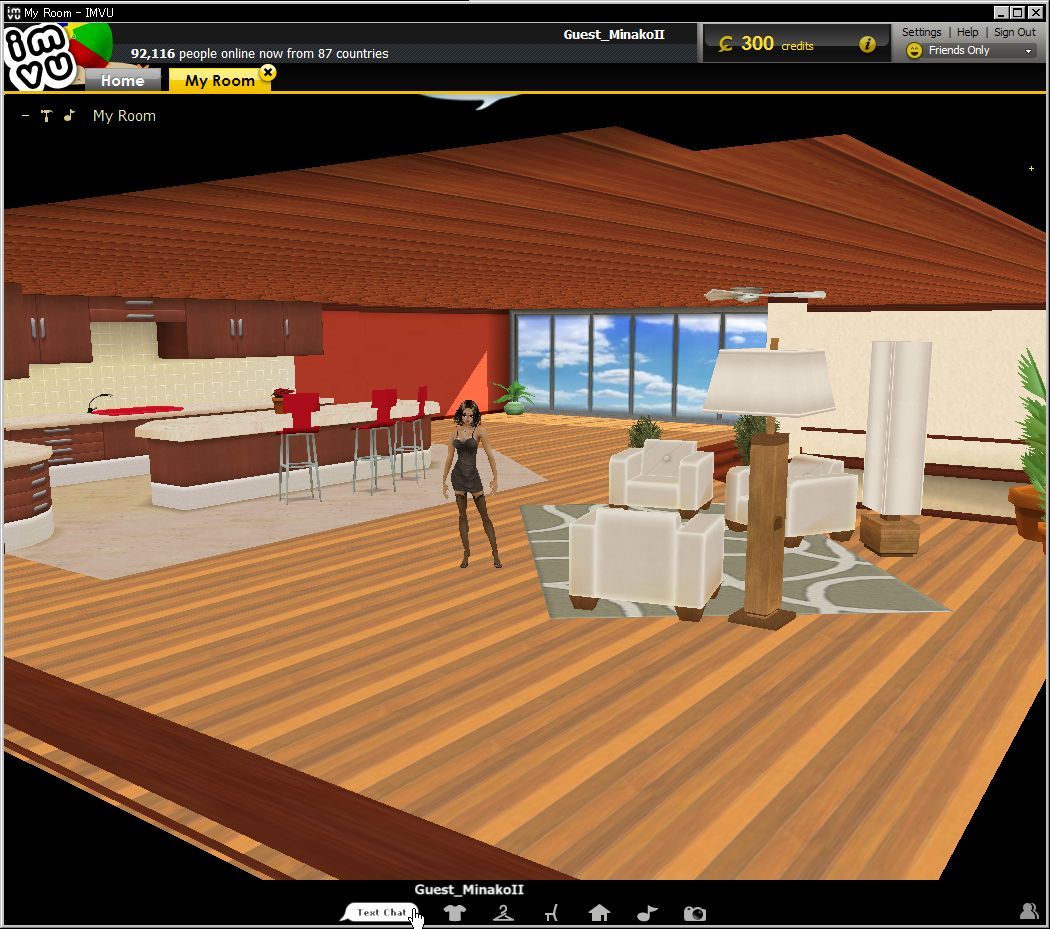
こんな風に画面が大きくなります。もう一度アイコンを押すと元に戻りますけど、脱線ついでに、キーボードの「F11キー」を押せば、こんな風にもなりますよ。
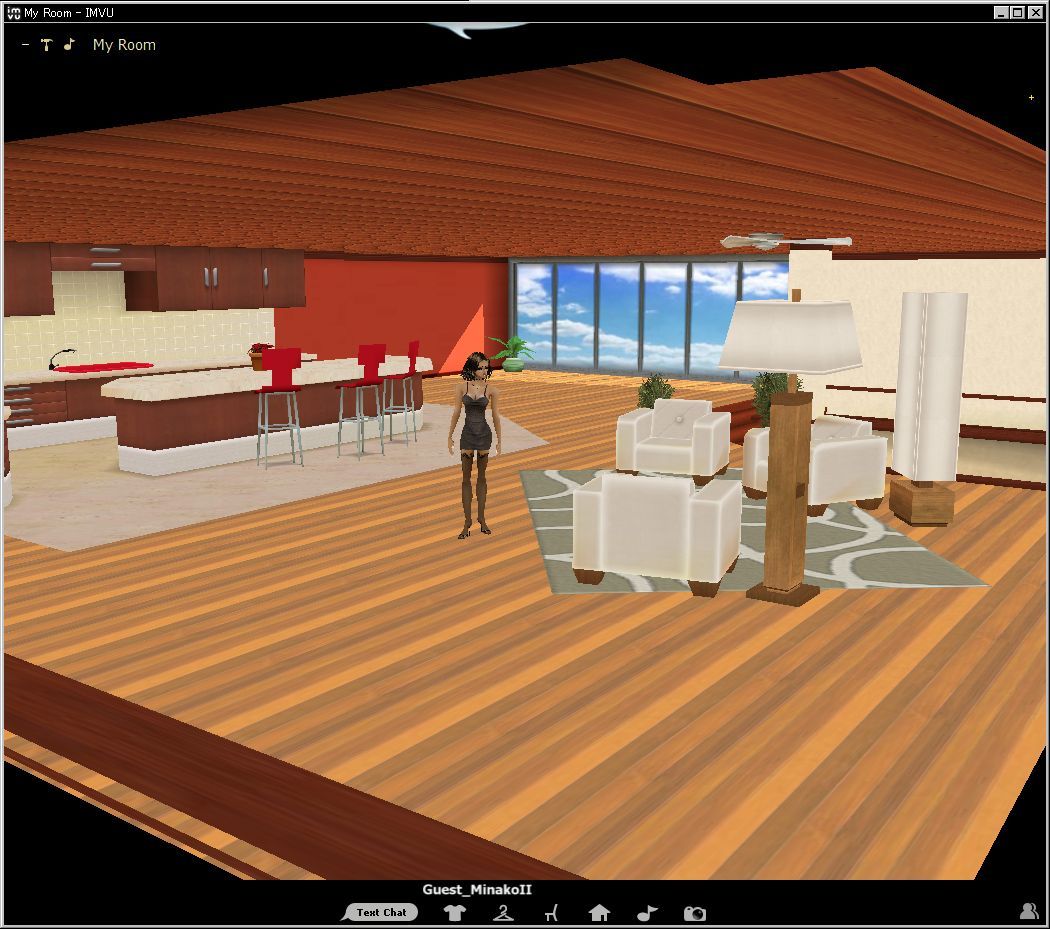
再度「F11キー」を押すことで元に戻ります。ちなみに、アイコンを2回押して画面が広がるのは、「Text Chat」アイコンだけではなく、これから案内するほかのアイコンでも同様です。
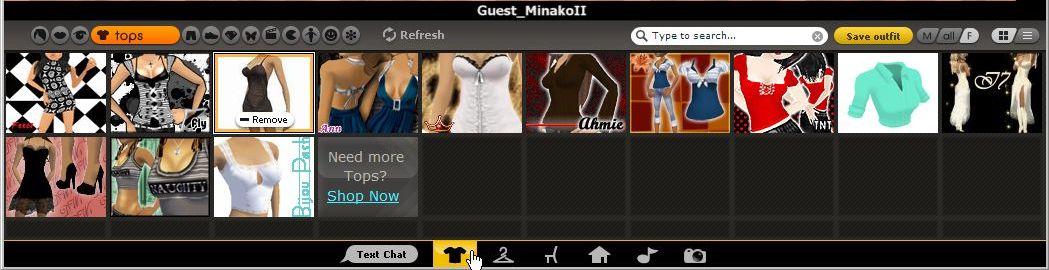
これは、装備ですね。着替えをするときに使用します。
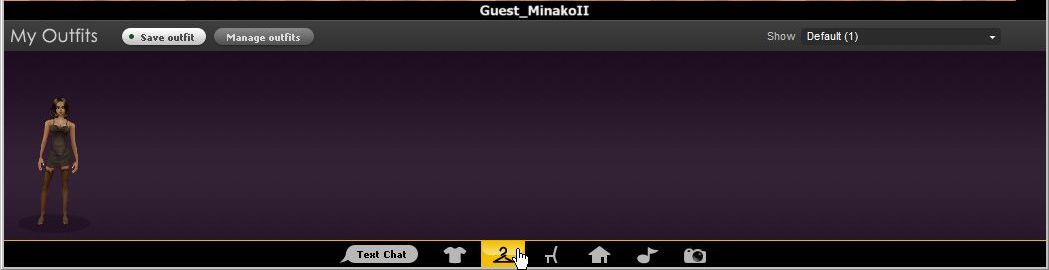
このハンガーのアイコンはアウトフィット関連です。前にやりましたが、現在着ている服装などを登録したり、以前登録した服装を呼び出したりするのに使います。
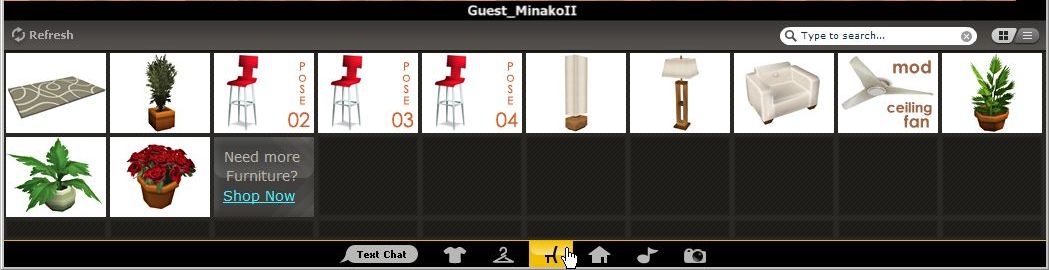
椅子のアイコンは、今回のお部屋のアレンジで使うもののひとつ。所有している家具やポーズなどの一覧が表示されます。
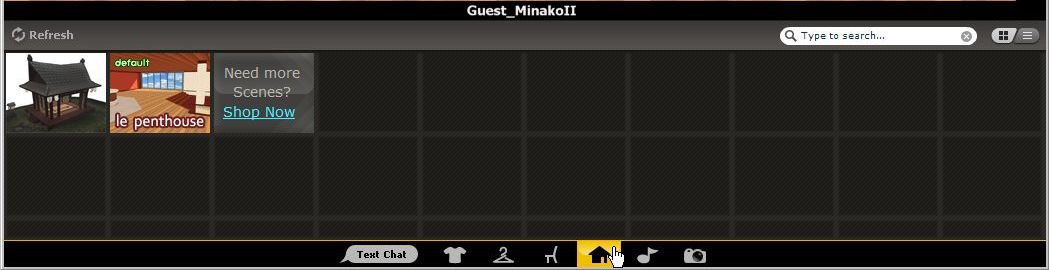
この家のアイコンも今回の件に必要な部分。所有しているお部屋の一覧を表示します。
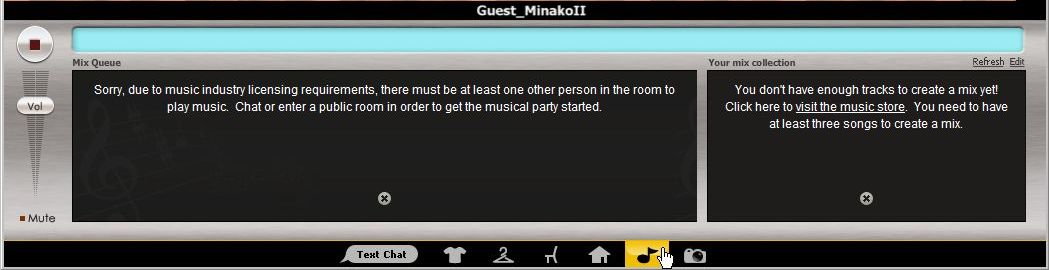
♪アイコンは、IMVUで購入した曲をBGMとして流すときに使用します。詳しくはずーっと後に説明する予定です。(笑)
一番右側にあるカメラのアイコンは、お部屋の中や自分を撮影するのに使えるツールです。他のアイコンと違ってこれは独立しているので、椅子アイコンや家アイコンを選択しているときにも使うことが出来ます。
試しに押してみましょうね。こんな風になりました。
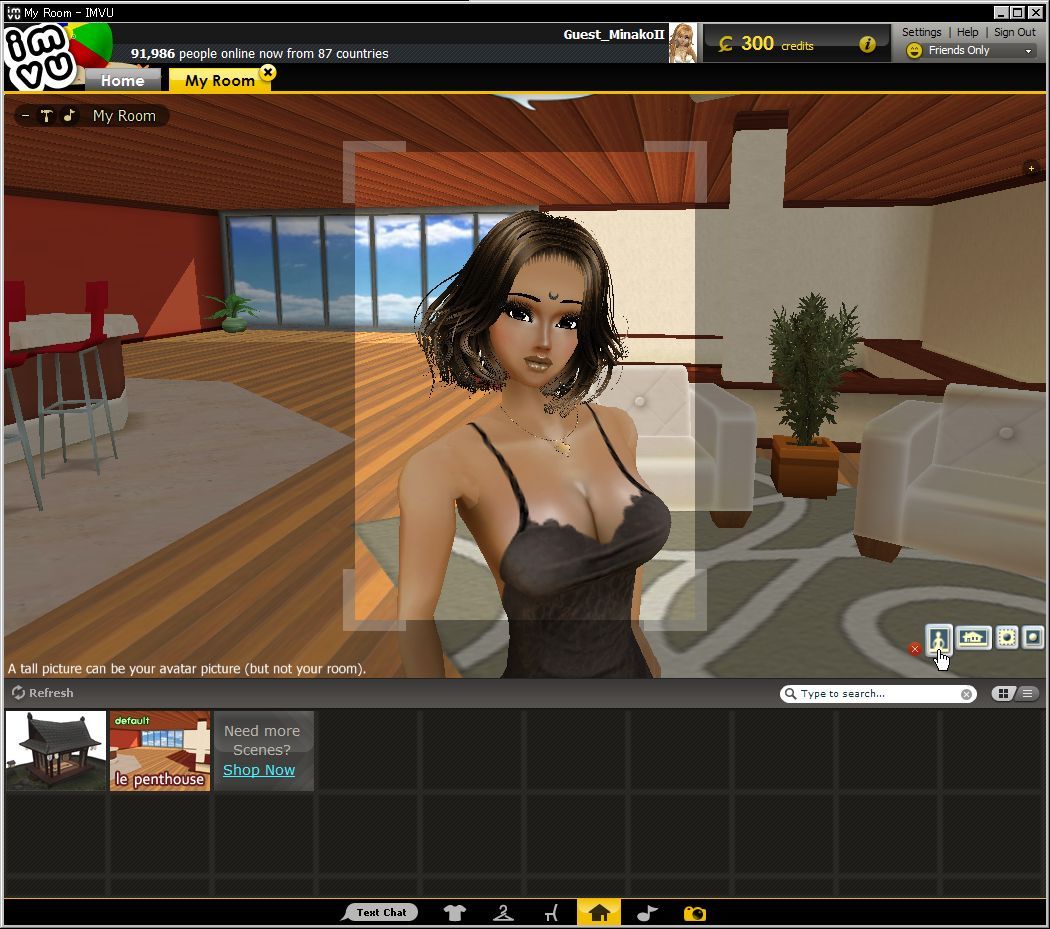
画像表示部分の右下に、新しい4つのアイコンがでてきました。一番左のアイコンをクリックする前にキャラの姿を枠の中に納まる様に移動させます。決まったらクリックしてください。
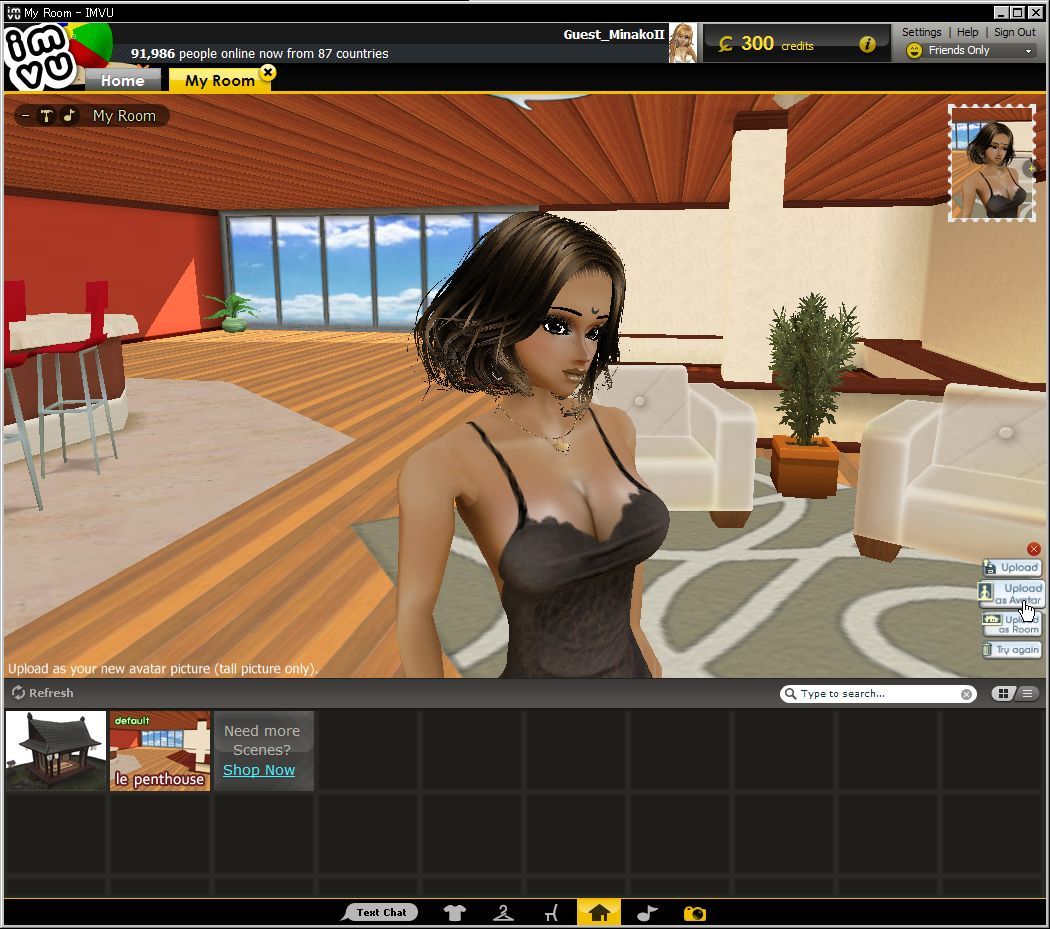
今度は、こんな画面になりました。「Upload as Avatar」というアイコンを押して見ましょう。
実は・・・これで、あなたのプロフィールに表示される画像が新しく登録されたことになるのです。以前は初期アバターの画像がこの時点ですでに変わっているはずです。
確認するには、自分をクリックしてメニューを出します。こんな感じ。
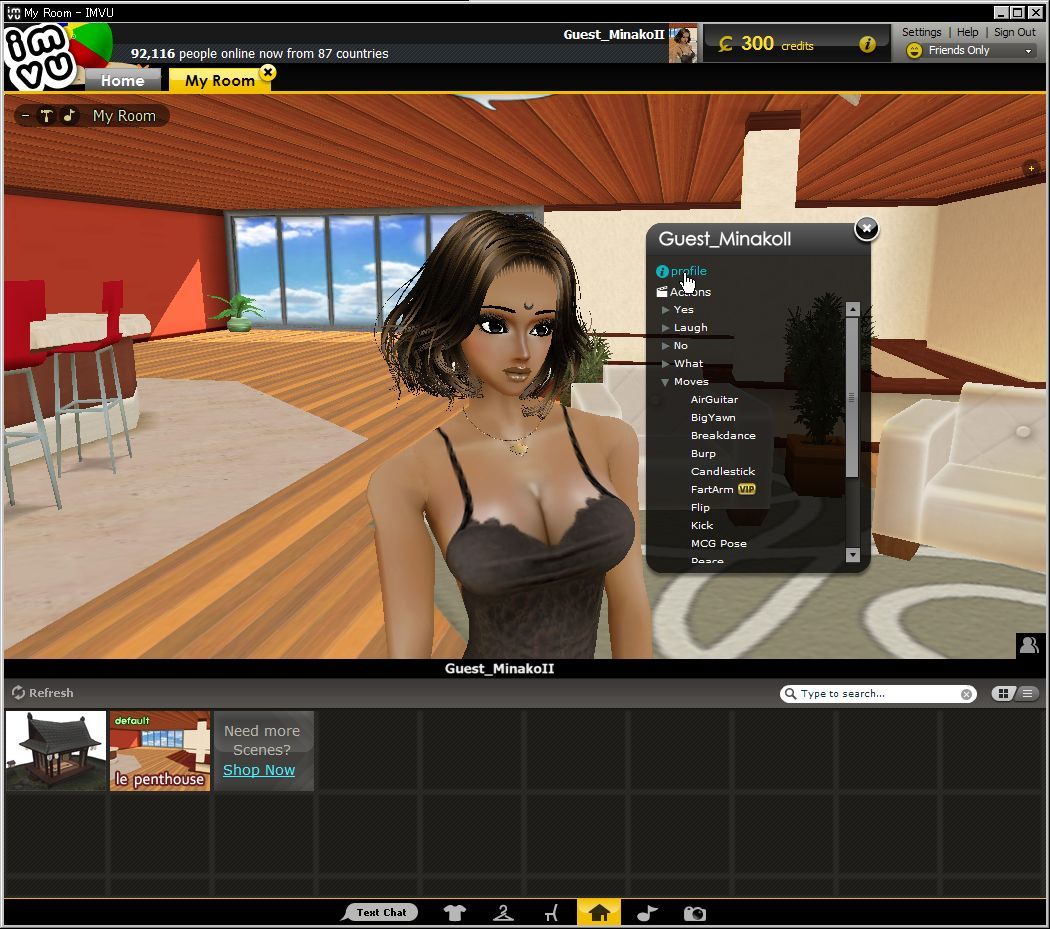
ここで、「profile」という文字をクリックします。下のような画面がでてきましたね。すでに画像が変わっているのが確認できたと思います。
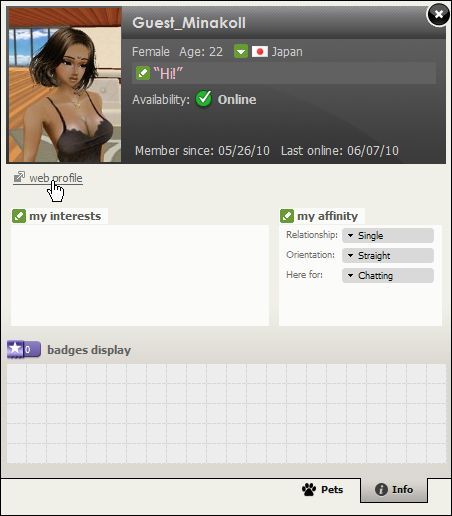
今回はさらに、もう少し進んでみましょう。プロフィール画面の自分の顔画像の下に、「web profile」というところがあるはずです。ここをクリックすると自分の個人ホームページに飛ぶのです。押してみてくださいね。
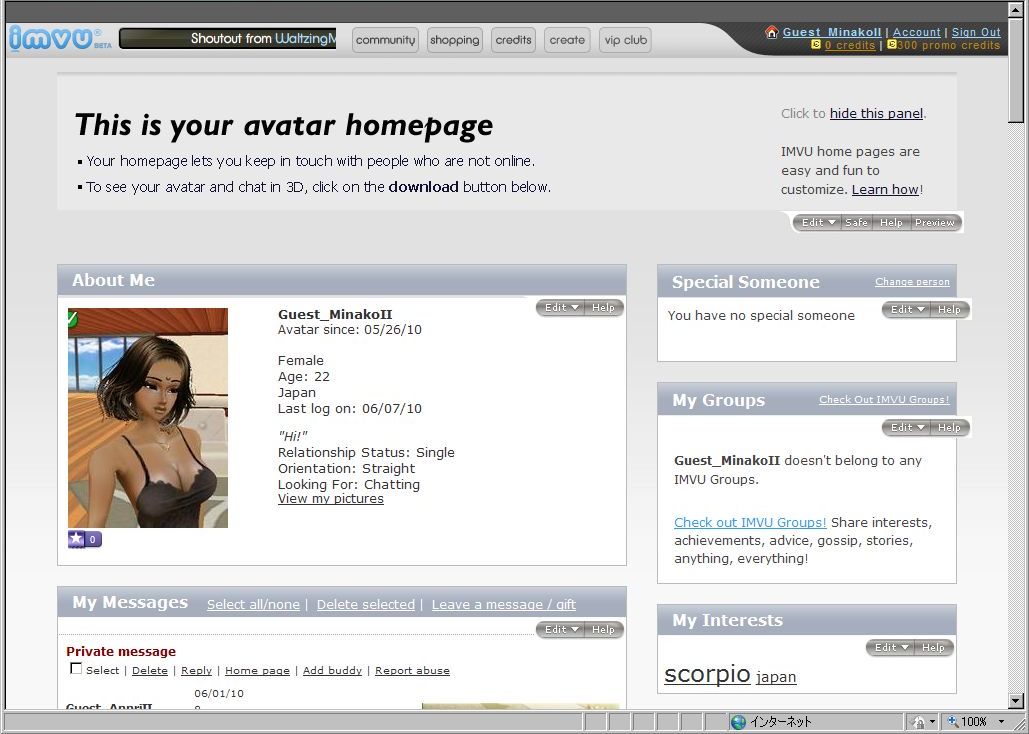
こんな感じ。ホームページの顔の画像も自動的に、先ほど撮影した画像に切り替わっています。
今回は、同じ要領でお部屋の撮影も試してみました。
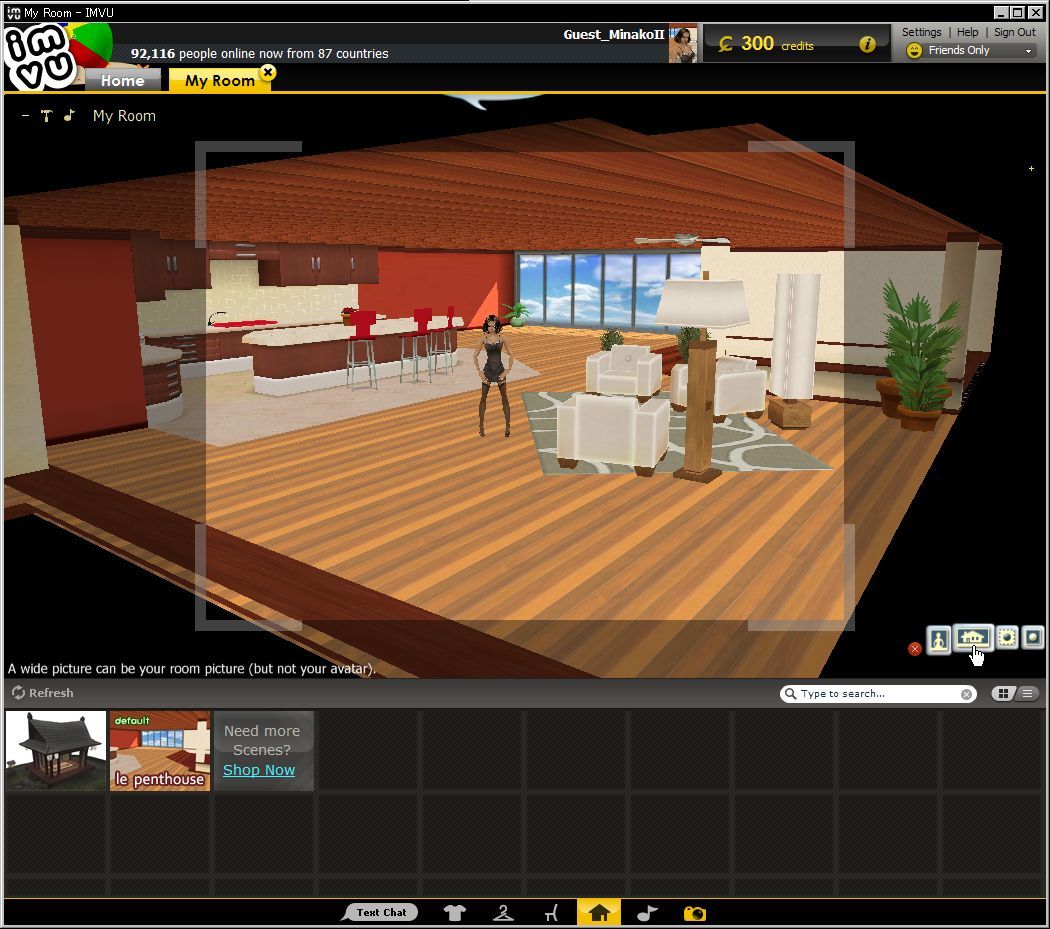

ホームページに反映されたことも確認できました。
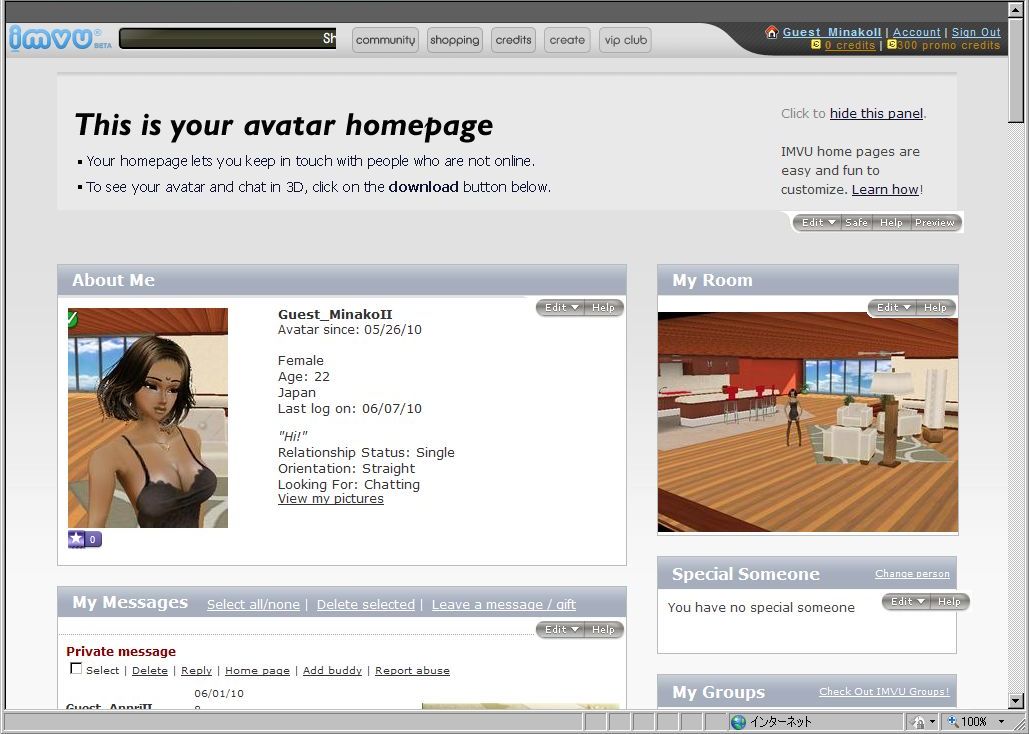
続きは、「お部屋のアレンジ 2」で。
まずは、IMVUの最初の画面から、「My Room」アイコンをクリックしましょうね。
そうすると下のような画面が現れてきます。
これは、デフォルトで登録されているあなたのプライベートルームです。
さて、そこでまず画面の下を見てみましょう。
アイコンが並んでいるところです。まずこの意味からはっきりさせておきましょう。
もう、少しは操作したので判ってるかも知れませんが、念のため。
これはテキストのチャットログ表示の画面ですね。わかりきってますね(笑)
話は脱線しちゃいますけど、この状態でもう一度このアイコンを押すと
こんな風に画面が大きくなります。もう一度アイコンを押すと元に戻りますけど、脱線ついでに、キーボードの「F11キー」を押せば、こんな風にもなりますよ。
再度「F11キー」を押すことで元に戻ります。ちなみに、アイコンを2回押して画面が広がるのは、「Text Chat」アイコンだけではなく、これから案内するほかのアイコンでも同様です。
これは、装備ですね。着替えをするときに使用します。
このハンガーのアイコンはアウトフィット関連です。前にやりましたが、現在着ている服装などを登録したり、以前登録した服装を呼び出したりするのに使います。
椅子のアイコンは、今回のお部屋のアレンジで使うもののひとつ。所有している家具やポーズなどの一覧が表示されます。
この家のアイコンも今回の件に必要な部分。所有しているお部屋の一覧を表示します。
♪アイコンは、IMVUで購入した曲をBGMとして流すときに使用します。詳しくはずーっと後に説明する予定です。(笑)
一番右側にあるカメラのアイコンは、お部屋の中や自分を撮影するのに使えるツールです。他のアイコンと違ってこれは独立しているので、椅子アイコンや家アイコンを選択しているときにも使うことが出来ます。
試しに押してみましょうね。こんな風になりました。
画像表示部分の右下に、新しい4つのアイコンがでてきました。一番左のアイコンをクリックする前にキャラの姿を枠の中に納まる様に移動させます。決まったらクリックしてください。
今度は、こんな画面になりました。「Upload as Avatar」というアイコンを押して見ましょう。
実は・・・これで、あなたのプロフィールに表示される画像が新しく登録されたことになるのです。以前は初期アバターの画像がこの時点ですでに変わっているはずです。
確認するには、自分をクリックしてメニューを出します。こんな感じ。
ここで、「profile」という文字をクリックします。下のような画面がでてきましたね。すでに画像が変わっているのが確認できたと思います。
今回はさらに、もう少し進んでみましょう。プロフィール画面の自分の顔画像の下に、「web profile」というところがあるはずです。ここをクリックすると自分の個人ホームページに飛ぶのです。押してみてくださいね。
こんな感じ。ホームページの顔の画像も自動的に、先ほど撮影した画像に切り替わっています。
今回は、同じ要領でお部屋の撮影も試してみました。
ホームページに反映されたことも確認できました。
続きは、「お部屋のアレンジ 2」で。
PR
本編です。前回案内した「椅子のアイコン」をクリックしてみて下さいね。
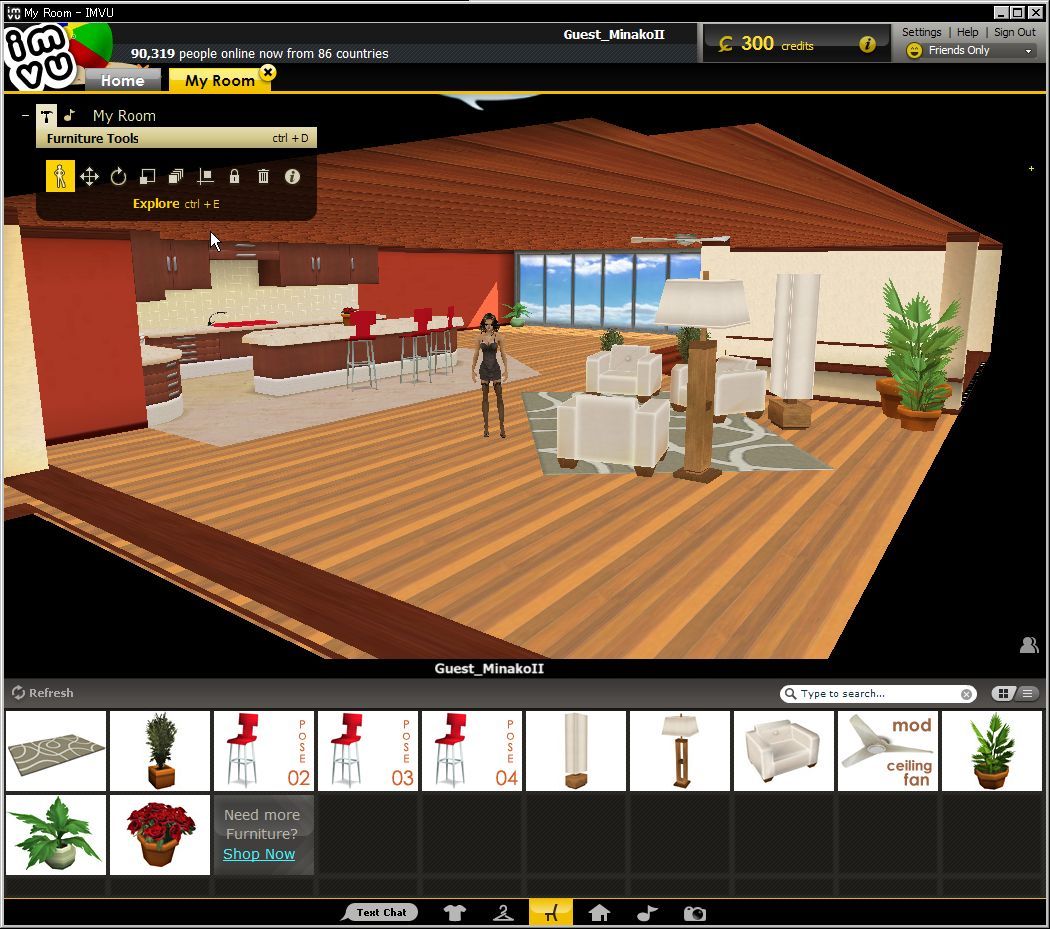
こういう画面が出てきますが、ここでは画面の左上に注目してください。
トンカチのアイコンがあって、その下に9つのアイコンが並んでいます。これを使って家具の配置や移動などを行うわけですね。
さて、その一番左端から。
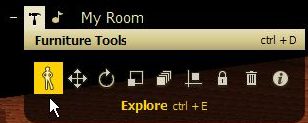
これは、直接家具の配置とは関係ありません。このあとに説明する移動などの作業時には立っている位置を移動することが出来ません。見づらかったりする場合は立ち位置を変更したい場面がでてきますが、そのままでは移動できないので、面倒ですけど、このアイコンをいったん選択して動かないとなりません。
さて・・、次ですが、順番を飛ばして右から3番目の「鍵アイコン」から説明しますね。下の画像のアイコンです。
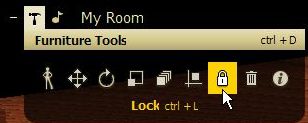
これは、設置した家具を移動・削除させなくする「ロック」のために使います。ロック状態でクリックすると「アンロック」になります。


ただ表示にバグがあるのか、ロックしたはずなのに、アンロックアイコンのままだったり、その逆だったりすることがあるのです。そんな場合は下の画像にあるように、左から2番目の「移動アイコン」を選択するといいですね。

このアイコンが選択された状態で、マウスを近づけてみると「移動カーソル」が現れますが、なにも表示されなければ、ロックされてるということになりますね。ロックが出来ていない場合には、移動可能なことを示す「移動カーソル」が表示されます。
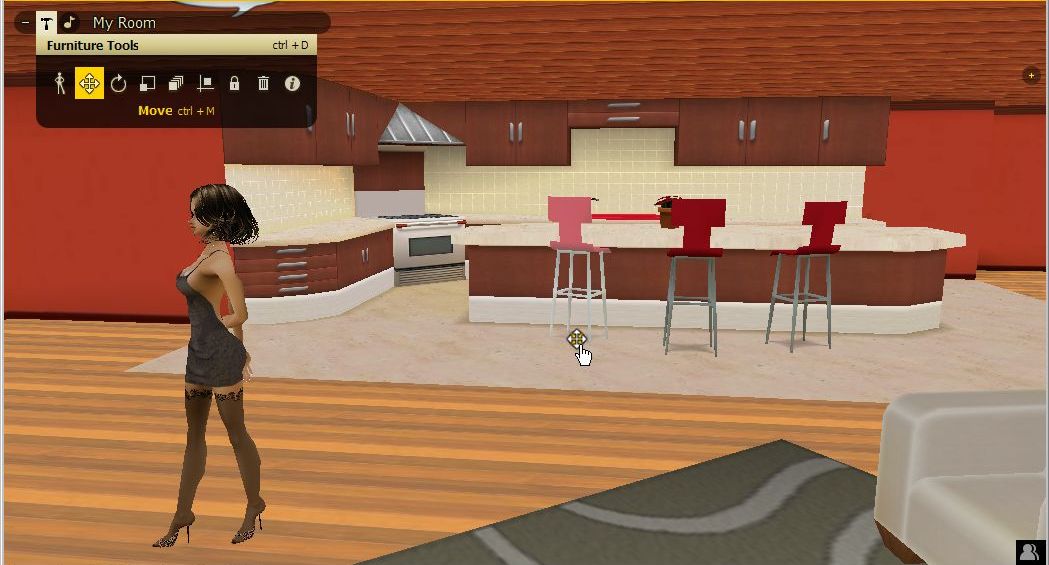
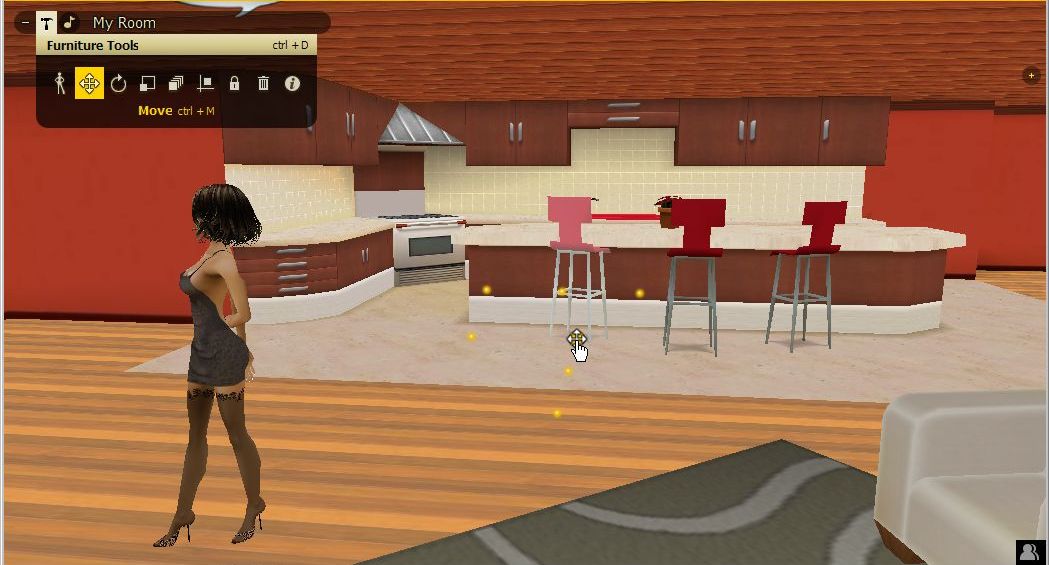
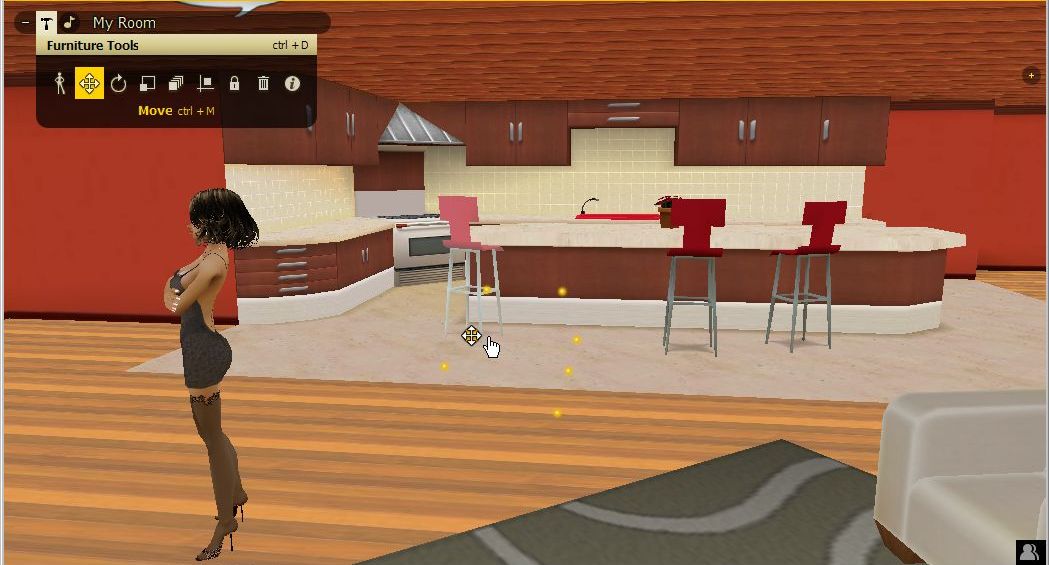

もちろん、ロック確認用が役割な「移動カーソル」ではなく、「移動」させるのに使うのがメイン。この「移動カーソル」にマウスが重なると、対象となる家具がハイライト状態になります。あとは、左クリックしたままドラッグして移動させたいところまでもっていってドロップするだけ。マウスを移動させるとマウス付近の「ノード」と呼ばれる配置できる点が現れるので、その中のどこかに置くことになります。
でも、ノードに合わせるだけでは大雑把な配置しか出来ません。微妙な「水平移動」をしたい場合は、キーボードの「Ctrlキー」を押しながらマウスを動かす手法を使います。「Ctrlキー」を押すと「移動カーソル」が下の画像のように変化するのがわかりますね。これを使うとノードに囚われずに自由な位置に配置が可能になります。
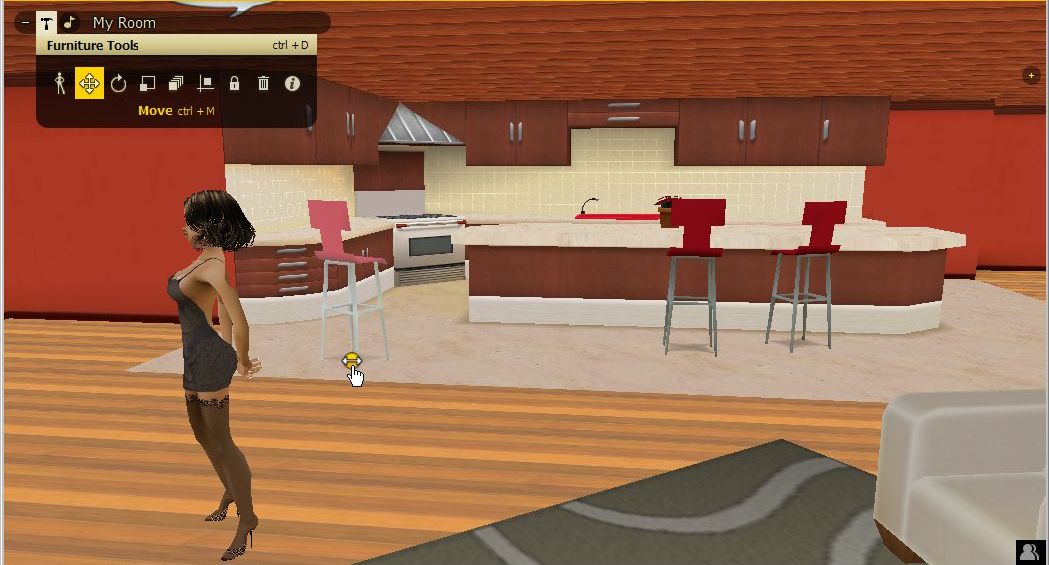
同様に、微妙な「上下移動」をしたい場合は、キーボードの「Shiftキー」を押しながらマウスを動かす手法を使います。「移動カーソル」は下の画像のように変化します。
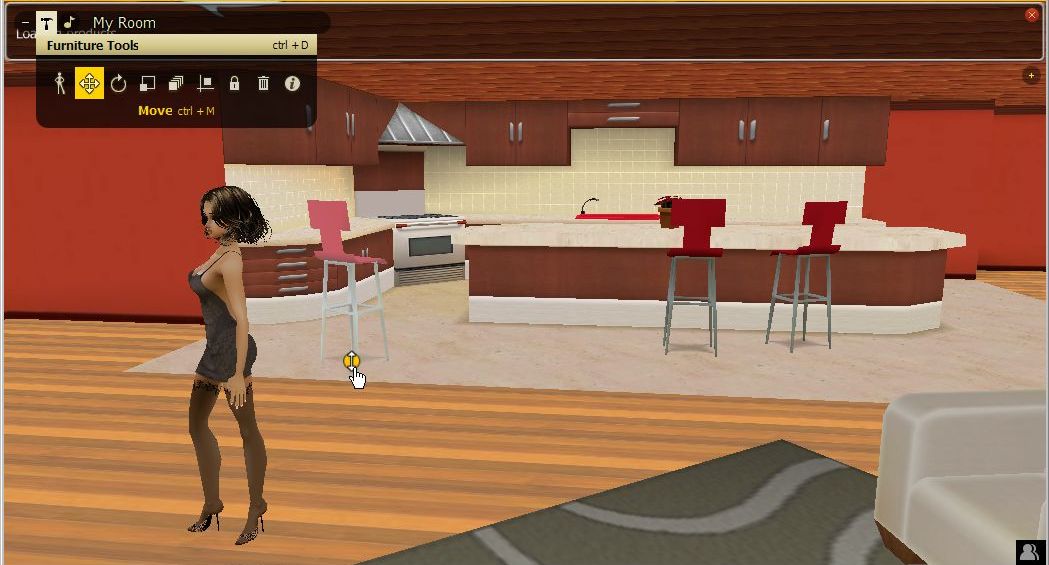
次は、左から3番目のアイコン。これは、「回転」させるために使います。画像での案内は割愛しますけど、「移動カーソル」の時と同じように、「Ctrlキー」、「Shiftキー」を併用することで回転方向が変わります。うまく説明できないので、ぜひぜひ試してみてくださいね。
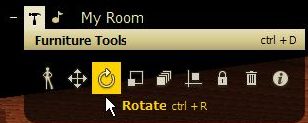
左から4番目のアイコンは、「拡大・縮小」です。家具には人のポーズとセットになってるものが多いので、分別なく拡大・縮小していると、そこに移動したときに人物が大きくなったり、小さくなったりするので注意。
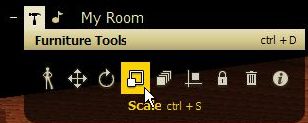
左から5番目のアイコン。これは「コピー」です。
これはちょっとした使い途があります。いくつか家具などを設置しているうちに気づくかとは思いますけど、普通に家具を置いただけでは、きちんと床に設置しておらず、微妙に空中に浮かんでるものもあるのです。高さの微調整をした後にコピーすると、高さ情報を引き継いだままコピーされるので、同じソファを向かいあわせで置くときなどに、微調整を何度もする手間が少しはぶけますよ。
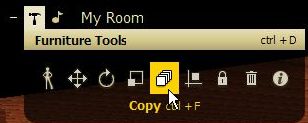
左から6番目、「鍵アイコン」の左隣のアイコン。これは「リセット」です。
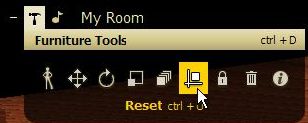
「鍵アイコン」の右隣のアイコン。これは「削除」です。もちろん、ロックされているものは削除されません。
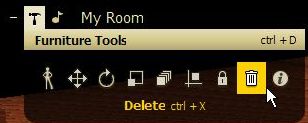
一番右側は「案内用help」です。クリックするとこんな画面がでてくるだけ。
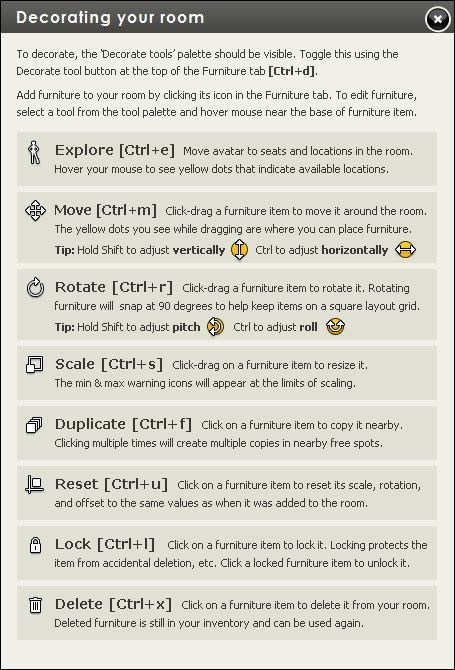
とりあえず、どれも一度触ってみると、なるほどね・・・と、直感的に判るはずです。慣れてくるとお部屋の模様替えがますます楽しくなって、病み付きになりますよ~。そうなると、欲しいお部屋や家具がどんどん膨らんでいって、つらいものもありますが・・・。
では、続きは、「お部屋のアレンジ 3」で。
こういう画面が出てきますが、ここでは画面の左上に注目してください。
トンカチのアイコンがあって、その下に9つのアイコンが並んでいます。これを使って家具の配置や移動などを行うわけですね。
さて、その一番左端から。
これは、直接家具の配置とは関係ありません。このあとに説明する移動などの作業時には立っている位置を移動することが出来ません。見づらかったりする場合は立ち位置を変更したい場面がでてきますが、そのままでは移動できないので、面倒ですけど、このアイコンをいったん選択して動かないとなりません。
さて・・、次ですが、順番を飛ばして右から3番目の「鍵アイコン」から説明しますね。下の画像のアイコンです。
これは、設置した家具を移動・削除させなくする「ロック」のために使います。ロック状態でクリックすると「アンロック」になります。
ただ表示にバグがあるのか、ロックしたはずなのに、アンロックアイコンのままだったり、その逆だったりすることがあるのです。そんな場合は下の画像にあるように、左から2番目の「移動アイコン」を選択するといいですね。
このアイコンが選択された状態で、マウスを近づけてみると「移動カーソル」が現れますが、なにも表示されなければ、ロックされてるということになりますね。ロックが出来ていない場合には、移動可能なことを示す「移動カーソル」が表示されます。
もちろん、ロック確認用が役割な「移動カーソル」ではなく、「移動」させるのに使うのがメイン。この「移動カーソル」にマウスが重なると、対象となる家具がハイライト状態になります。あとは、左クリックしたままドラッグして移動させたいところまでもっていってドロップするだけ。マウスを移動させるとマウス付近の「ノード」と呼ばれる配置できる点が現れるので、その中のどこかに置くことになります。
でも、ノードに合わせるだけでは大雑把な配置しか出来ません。微妙な「水平移動」をしたい場合は、キーボードの「Ctrlキー」を押しながらマウスを動かす手法を使います。「Ctrlキー」を押すと「移動カーソル」が下の画像のように変化するのがわかりますね。これを使うとノードに囚われずに自由な位置に配置が可能になります。
同様に、微妙な「上下移動」をしたい場合は、キーボードの「Shiftキー」を押しながらマウスを動かす手法を使います。「移動カーソル」は下の画像のように変化します。
次は、左から3番目のアイコン。これは、「回転」させるために使います。画像での案内は割愛しますけど、「移動カーソル」の時と同じように、「Ctrlキー」、「Shiftキー」を併用することで回転方向が変わります。うまく説明できないので、ぜひぜひ試してみてくださいね。
左から4番目のアイコンは、「拡大・縮小」です。家具には人のポーズとセットになってるものが多いので、分別なく拡大・縮小していると、そこに移動したときに人物が大きくなったり、小さくなったりするので注意。
左から5番目のアイコン。これは「コピー」です。
これはちょっとした使い途があります。いくつか家具などを設置しているうちに気づくかとは思いますけど、普通に家具を置いただけでは、きちんと床に設置しておらず、微妙に空中に浮かんでるものもあるのです。高さの微調整をした後にコピーすると、高さ情報を引き継いだままコピーされるので、同じソファを向かいあわせで置くときなどに、微調整を何度もする手間が少しはぶけますよ。
左から6番目、「鍵アイコン」の左隣のアイコン。これは「リセット」です。
「鍵アイコン」の右隣のアイコン。これは「削除」です。もちろん、ロックされているものは削除されません。
一番右側は「案内用help」です。クリックするとこんな画面がでてくるだけ。
とりあえず、どれも一度触ってみると、なるほどね・・・と、直感的に判るはずです。慣れてくるとお部屋の模様替えがますます楽しくなって、病み付きになりますよ~。そうなると、欲しいお部屋や家具がどんどん膨らんでいって、つらいものもありますが・・・。
では、続きは、「お部屋のアレンジ 3」で。
